Полезные советы по открытию файлов рабочих книг в Excel
В процессе работы с программой Excel очень часто приходится открывать множество различных файлов рабочих книг.
Чтобы упростить поиск необходимого файла программа запоминает последние недавно открытые документы и место их расположения в папках на жестком диске. Excel предоставляет нам эффективные средства, которые дают возможность быстро работать с большим количеством документов.
Открытие недавно используемого файла
Чтобы быстро найти файл который мы часто используем при работе в Excel нужно зайти в меню «Файл»-«Последние»:
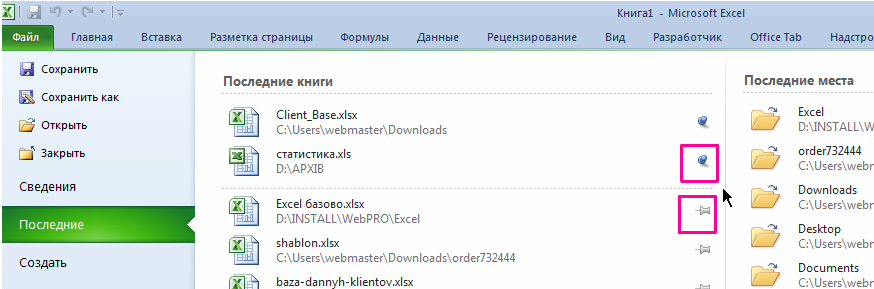
Перед вами открытый список часто используемых документов, в котором легко найти нужный документ. И с левой и правой части списка напротив каждого документа / папки находится кнопка в виде заколки. Она позволяет закрепить в списке файлы или папки, которые пользователь желает иметь всегда под рукой.
Сам список периодически меняется в зависимости от открытия новых документов. Иногда документ который очень часто открывался в начале месяца уже не найти в этом же списки под конец месяца. Для этого лучше использовать инструмент «Закрепить этот элемент в списке» (заколка).
По умолчанию список содержит 25 элементов, но в настройках можно увеличить до 50. Для этого нужно зайти меню «Файл»-«Параметры»-«Дополнительно»-«Экран»-«Число документов в списке последних файлов:» и установить там необходимое значение от 0 до 50.
Стандартное открытие файлов Excel
Открыть файл книги из программы Excel можно тремя способами:
- Меню «Файл»-«Открыть». Появится диалоговое окно, в котором отображается стандартный проводник Windows. В нем мы находим требуемый файл и с помощью двойного щелчка мишкой или кнопкой «Открыть» открываем его.
- Комбинация горячих клавиш CTRL+O (английская о) вызывает такое же окно проводника Windows.
- Если часто приходится открывать документы из программы, то рационально будет добавить на панель быстрого доступа инструмент «Открыть».
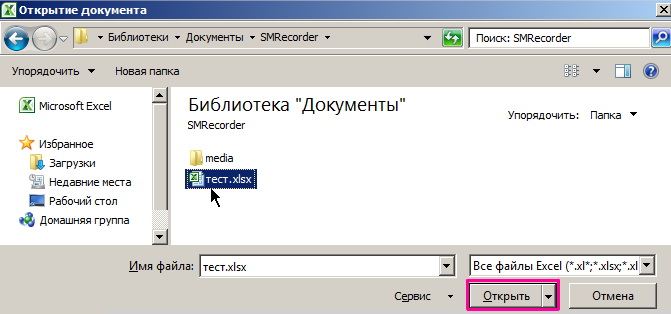
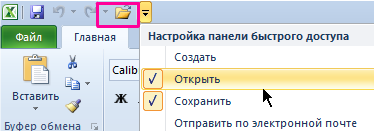
Открытие просматриваемых файлов
Если у вас уже открыто несколько документов, а вам нужно найти один из них, воспользуйтесь удобным инструментом для навигации по окнам программы. Закладка «Вид» раздел «Окно» инструмент «Перейти в другое окно»:

Из выпадающего списка открытых документов выберите нужную вам книгу.
Но намного удобнее работать с множеством открытых файлов используя полезную утилиту «Office Tab». Данная утилита устанавливается отдельно, но при установке интегрируется в интерфейс Excel. Ее функция представить открытые документы как закладки страниц интернет-браузеров.
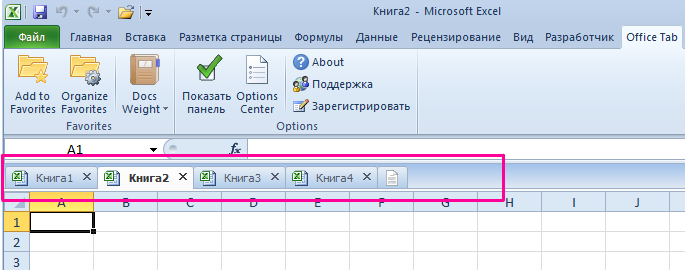
Закладки можно перемещать между собой, а щелчок роликом мишки по закладке открытого документа закрывает его – это очень удобно.
