Как сделать график отпусков в Excel скачать бесплатно шаблон
За окнами жара, в разгаре сезон отпусков. Сегодняшняя статья будет актуальна, так как покажем вам, как проверить сколько сотрудников работает в данный день, и достаточно ли их. Ответ на этот вопрос хотел узнать один из читателей сайта.
Конечно, представленный здесь метод будет полезен для тех из вас, кто работает в отделе кадров или, например, в отделе продаж или в отделе обслуживания клиентов, а также для частных предпринимателей.
Как сделать шаблон графика отпусков в Excel
Предположим, что в отделе продаж работают 15 человек. Хотим, чтобы ежедневно работало минимум 60% от общего количества, то есть 9 человек. Если это условие не выполняется – шаблон графика отпусков в Excel должен об этом сообщить (напишет, что есть нехватка и закрасит линии границ ячейки красным цветом).
Готовый шаблон выглядит так (скачать в конце статьи):
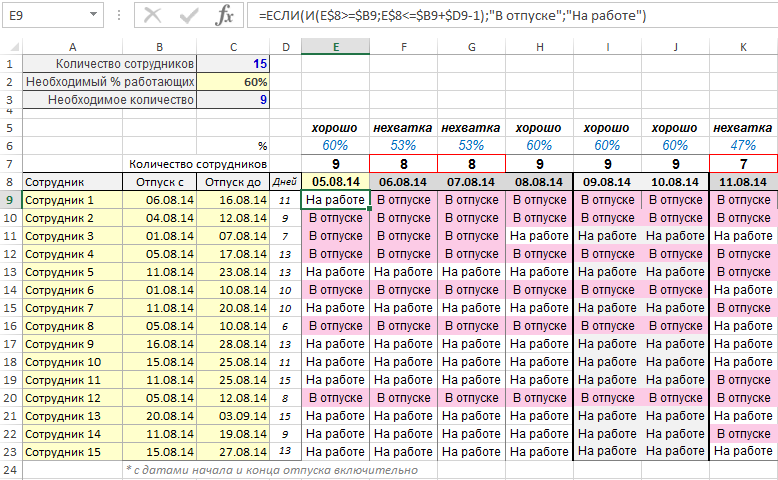
Теперь покажем вам, как это сделать!
Исходный вид шаблона графика отпусков на начальном этапе разработки:
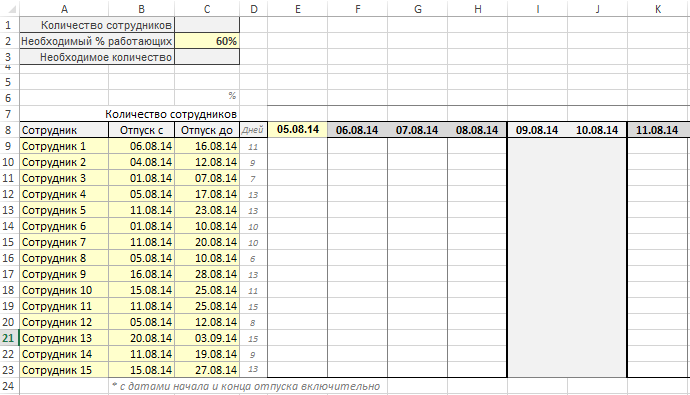
Во-первых, мы посчитаем в графике сколько людей числиться в нашем отделе. Введите следующую формулу в ячейку C1:
=СЧЁТЗ(A9:A23)
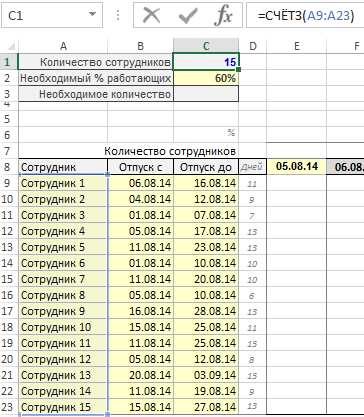
Теперь давайте посчитаем, сколько человек составляют 60% от количества сотрудников отдела (все кроме тех, кто ушел в отпуск). Введите следующую формулу в ячейку C3:
=ОКРУГЛВВЕРХ(C1*C2;0)
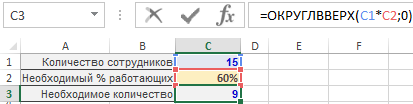
Хорошо. Следующим шагом будет написание формулы, которая будет определять работает ли данный сотрудник в данный день или находится в отпуске. Чтобы быстро вставить эту формулу автоматизированный в график отпусков для всех сотрудников и для всех дней, выполните следующие шаги:
- Выделите диапазон ячеек E9:R23.
- Нажмите клавишу F2 на клавиатуре и введите следующую формулу:
- Подтвердите ввод формулы, используя комбинацию клавиш Ctrl + Enter. В результате все ячейки диапазона E9:R23 на графике заполнятся формулой:
=ЕСЛИ(И(E$8>=$B9;E$8<=$B9+$D9-1);"В отпуске";"На работе")
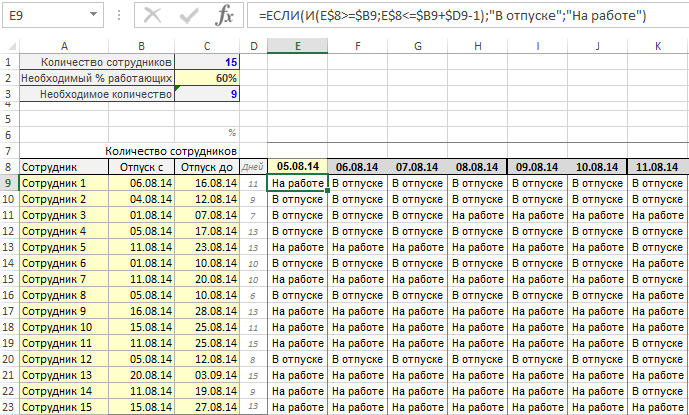
Чтобы сделать шаблон графика отпусков более удобным для чтения и визуального анализа добавим правило условного форматирования:
- Снова выделите диапазон ячеек E9:R23.
- Выберите инструмент: «ГЛАВНАЯ»-«Стили»-«Условное форматирование»-«Правила выделения ячеек»-«Равно».
- В появлявшемся окне «Равно» введите значение и выберите параметр так как указано ниже на рисунке:
- 4 Нажмите ОК.

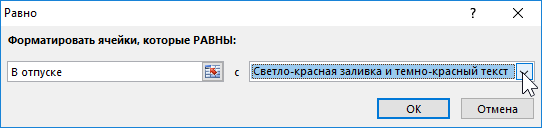
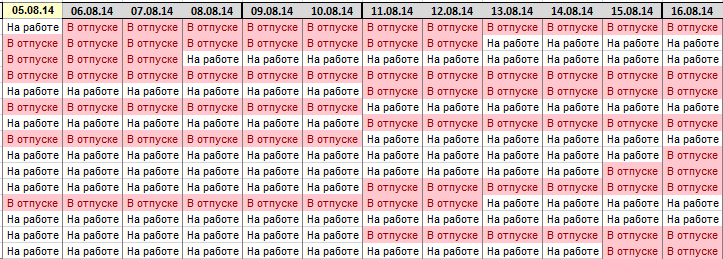
Затем мы посчитаем, сколько людей работает в этот день. Для этого заполните диапазон ячеек E7:R7 такой формулой:
=СЧЁТЕСЛИ(E9:E23;"На работе")
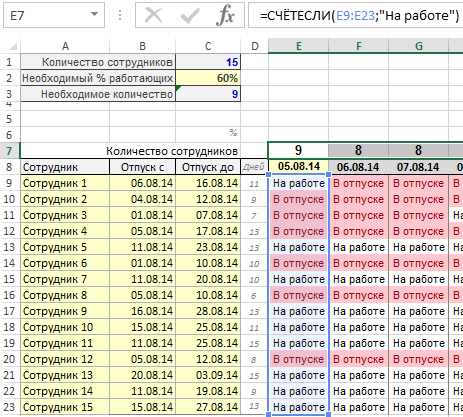
Этому же диапазону (E7:R7) присвоим свое правило условного форматирования. Надо сделать красные границы, которые видны на рисунках выше. Каждый раз, когда в данный день слишком мало сотрудников (менее 9 в нашем примере), Excel должен сделать красную границу вокруг ячейки с количеством сотрудников в определённый день. Чтобы это сделать нам необходимо:
- Выделите диапазон E7:R7 и выберите инструмент «ГЛАВНАЯ»-«Стили»-«Условное форматирование»-«Правила выделения ячеек»-«Меньше»:
- В появившемся окне «Меньше» введите значение и выберите параметр так как указано ниже на рисунке:
- Нажмите ОК. В результате мы получим:
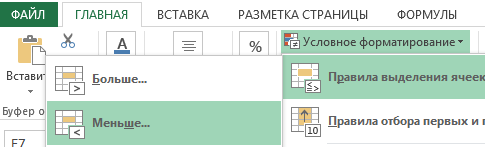
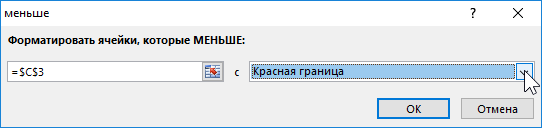

Давайте теперь определим, какой это процент от всего коллектива. Используем для этого формулу, которую необходимо ввести в диапазон ячеек E6R6:
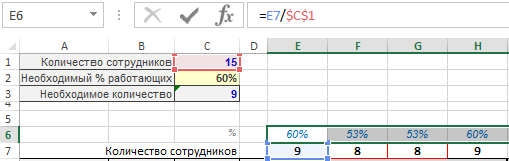
И, наконец: информация о том, есть ли нехватка сотрудников или всё хорошо? И формула для ячеек E5:R5:
=ЕСЛИ(E6<$C$2;"нехватка";"хорошо")
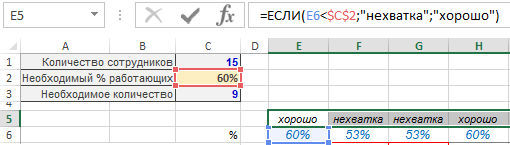
Наконец, мы имеем такой результат:
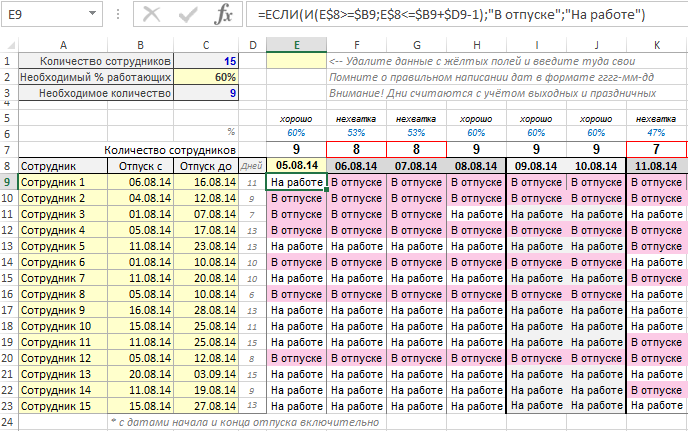
На рисунках показываем только часть данных. В прикреплённом к этой статье файле есть место для большего количества дней. Хотя мы убеждены, что вам понадобится ещё больше.
Шаблон графика отпусков в Excel скачать бесплатно
Знаете ли вы кого-то, кому пригодится представленная выше информация? Отправьте этому человеку электронное письмо со ссылкой на эту статью. Скорее всего, он с удовольствием ей воспользуется.
