Как построить динамический график с анимацией в Excel
Создание оригинальных, интерактивных и динамических графиков с анимацией в Excel можно реализовать с помощью макросов. Анимация очень уместна в скучных отчетах, особенно если речь идет о визуализации данных.
Как сделать интерактивный график с анимацией в Excel
В данном примере возьмем за исходный показатель изменяемое число в процентном значении. Создайте две таблички как показано ниже на рисунке:
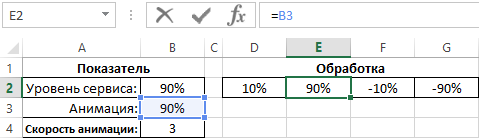
Продолжаем заполнять вторую таблицу. В первой ячейке второй таблички указываем формулу вычитания от 100% значение, взятое из исходного показателя:
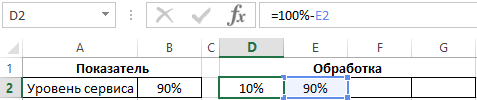
Теперь переводим оба значения в отрицательное число процентов:

Исходные данные подготовлены и обработанные. Переходим непосредственно к построению динамического графика.
Выделите диапазон ячеек D2:G1 второй таблицы и выберите график: «ВСТАВКА»-«Диаграммы»-«Гистограмма с накоплением»:
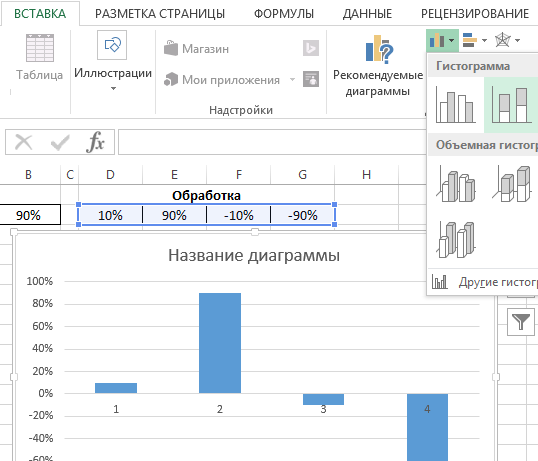
Теперь перейдите в дополнительное меню гистограммы и выберите переключатель: «РАБОТА С ДИАГРАММАМИ»-«КОНСТРУКТОР»-«Данные»-«Строка/Столбец»:
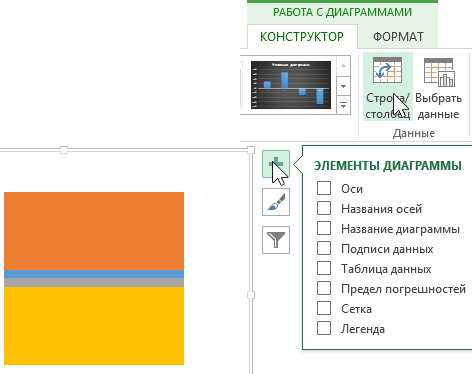
За одно снимите все галочки с опций выпадающего меню «ЭЛЕМЕНТЫ ДИАГРАММЫ» при нажатии на кнопку плюс «+».
Далее нижний (Ряд4) и через один вверх (Ряд2) присваиваем одинаковый цвет. А для остальных двух рядов (верхний Ряд1 и через один вниз Ряд3) делаем невидимыми убрав цвет заливки:
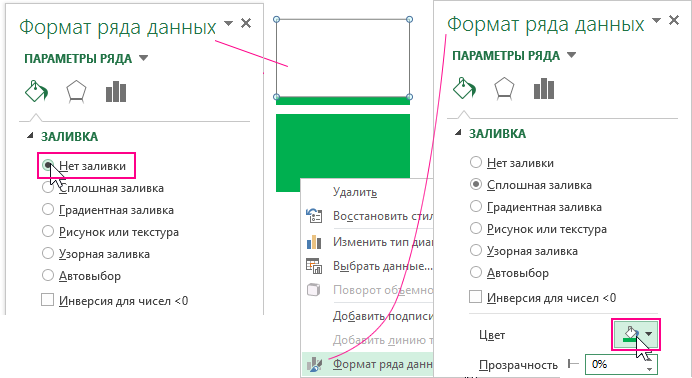
Динамический график для анимации готов, но мы добавим к нему сложную фигуру, сделанную также в офисной программе PowerPoint.
Как сделать сложную фигуру для красивых графиков в PowerPoint
Теперь нам необходимо сделать сложную фигуру. Для этого нам понадобиться программный инструмент – PowerPoint , который также входит в пакет MS Office. В нем для создания фигур предусмотрена очень полезная опция «Слияние фигур», которой нет в Excel или Word. Откройте программу PowerPoint из пакета офисных программ MS Office и выберите: «ВСТАВКА»-«Иллюстрации»-«Фигуры»-«Пятиугольник»:
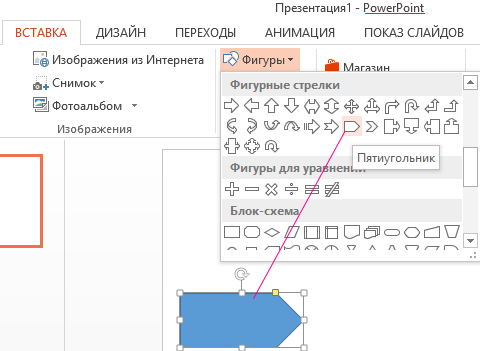
Создаем 2 таких фигуры переворачиваем их вертикально создавая форму песочных часов, как показано ниже на рисунке:
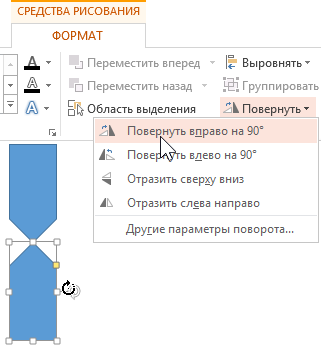
Выделяем две фигуры и объединяем в одну выбрав инструмент и з дополнительного меню: «Средства рисования»-«ФОРМАТ»-«Вставка фигур»-«Объединить фигуры»-«Объединение»:
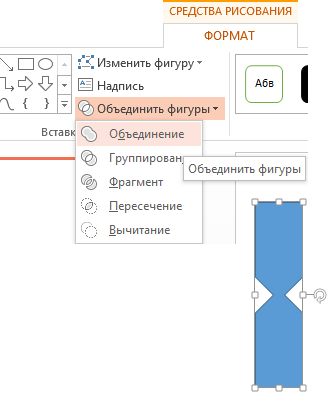
Далее необходимо создать еще одну большею по размерам фигуру «Прямоугольник» без контура. После чего необходимо наложить сверху на большой прямоугольник фигуру песочных часов предварительно выделив и выбрав: «Средства рисования»-«ФОРМАТ»-«Упорядочение»-«Переместить вперед»-«На передний план». Затем выделить их обе и выбрать инструмент: «Средства рисования»-«ФОРМАТ»-«Вставка фигур»-«Объединить фигуры»-«Группирование»:
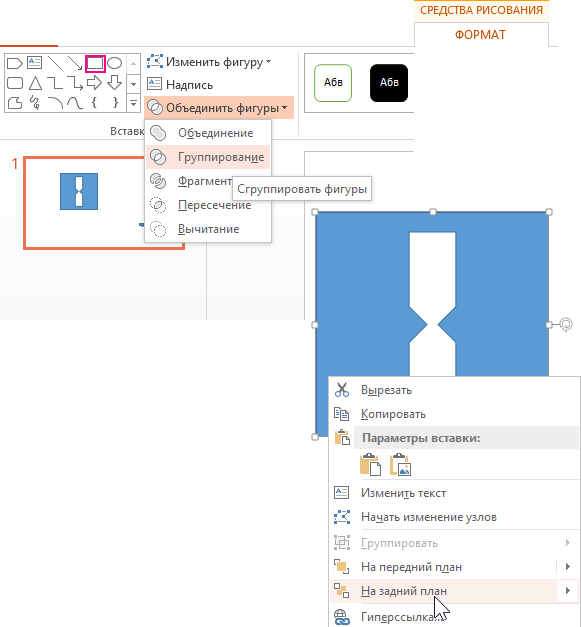
В результате у нас получилась маска. Меняем для нее цвет заливки на «белый» используя палитру: «Средства рисования»-«ФОРМАТ»-«Стили фигур»-«Заливка фигуры»-«Цвет-белый». А чтобы удалить только лишь внешний контур сначала копируем CTRL+C, но вставляем через контекстное меню вызванное правой кнопкой мышки кликнув на пустом месте листа Excel. Из появившегося контекстного меню выбираем опцию «Рисунок», чтобы вставить фигуру как рисунок:
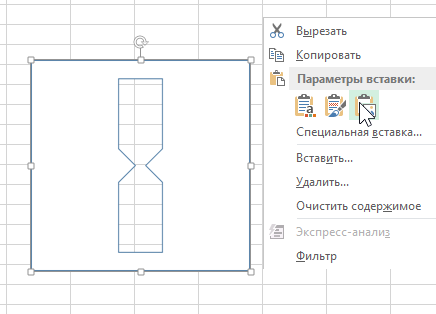
После чего накладываем рисунок (маску) на гистограмму с накоплением. Далее подгоняем его размер.
Добавление сложной фигуры из PowerPoint на график в Excel
Пока выделен рисунок доступно дополнительное меню с инструментом обрезки его внешней границы: «РАБОТА С РИСУНКАМИ»-«ФОРМАТ»-«Размер»-«Обрезка»
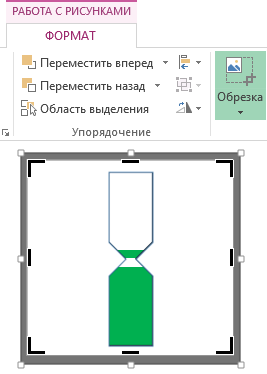
Устанавливаем новые границы с помощью маркеров и снова нажимаем на кнопку «Обрезка», чтобы получить желаемый результат.
Недостает еще визуальной имитации струи. Для этого добавим еще одну фигуру прямоугольника без контура, но с таим же цветом заливки как окрашенные рады гистограммы. Этот прямоугольник можно уже создать прямо из Excel, выбрав фигуру для струи: «ВСТАВКА»-«Иллюстрации»-«Фигуры»-«Прямоугольник». А цвета настраиваем из его дополнительного меню: «СРЕДСТВА РИСОВАНИЯ»-«ФОРМАТ»-«Стили фигур»-«Заливка»-«Цвет»-«Зеленый» и здесь же «Контур»-«Нет контура»:
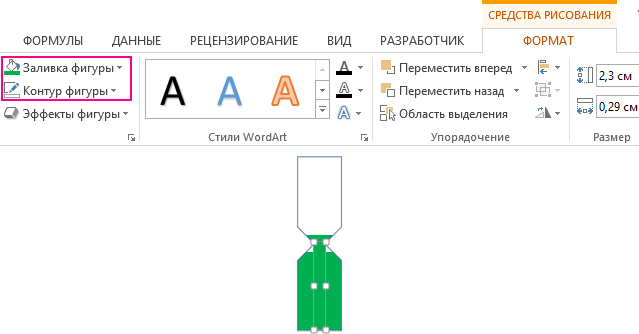
Размер данного прямоугольника должен быть по высоте равен нижнему сосуду, а ширина равна горловине нижнего сосуда. Все готово для оживления с помощью анимации динамического графика VBA-макросами Excel.
Макрос для анимации динамического графика в Excel
Для добавления анимации откройте редактор макросов: «РАЗРАБОТЧИК»-«Код»-«Visual Basic» (Alt+F11). Затем пропишите ниже приведенный код макроса прямо в Лист1:
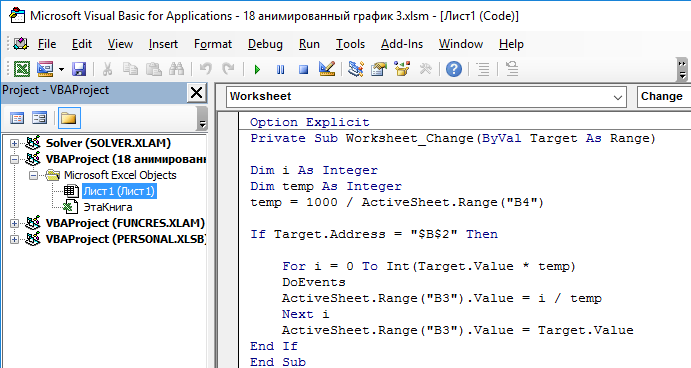
Код макроса для копирования:
Option Explicit
Private Sub Worksheet_Change(ByVal Target As Range)
Dim i As Integer
Dim temp As Integer
temp = 1000 / ActiveSheet.Range("B4")
If Target.Address = "$B$2" Then
For i = 0 To Int(Target.Value * temp)
DoEvents
ActiveSheet.Range("B3").Value = i / temp
Next i
ActiveSheet.Range("B3").Value = Target.Value
End If
End Sub
Теперь после ввода значения в ячейку B2 будет каждый раз автоматически выполнятся макрос анимации значений в ячейках, соответственно на графике.
Нам осталось лишь добавить подписи данных на графике, передав в них значение из ячейки B3. Но в этом случае в качестве подписей данных мы не будем использовать средства диаграмм, а создадим свою с помощью надписи. Для этого выберите опцию из: «ВСТАВКА»-«Текст»-«Надпись»:
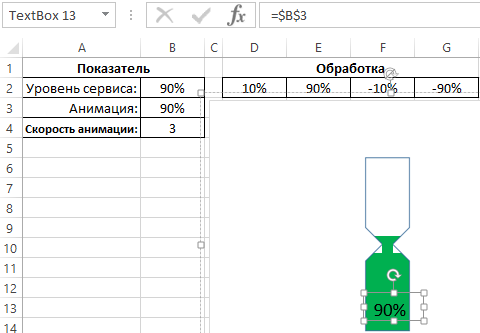
Пока выделен элемент «Надпись» выведите в строку формул ссылку на ячейку B3 и нажмите клавишу Enter на клавиатуре для подтверждения. Таким образом мы в надпись передаем значение из ячейки B3 в качестве отображаемого текста. Протестируем график на интерактивность и динамическую изменяемость с помощью анимации:
Стоит отметить что в ячейке B4 мы можем задать скорость анимации. Таким образом не сложно из интерактивного графика сделать таймер в Excel.
Скачать все анимированные графики в Excel
Читайте также:
Анимация на графиках позволяет развеселить любую скучную презентацию с визуализацией данных на графиках и диаграммах в Excel. Теперь Ваши отчеты и труды бут привлекать к себе больше внимания.
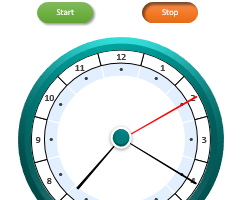 Как сделать биржевые часы в Excel из диаграммы спидометр скачать
Как сделать биржевые часы в Excel из диаграммы спидометр скачать