Пример как сделать простой дашборд в Excel скачать шаблон
Простой, но полезный дашборд в Excel для интерактивной визуализации данных отчета по показателям: уровень обслуживания, качество и производительность. С помощью этой управляемой панели отчета можно продемонстрировать, как визуализировать свой небольшой набор данных с помощью интерактивных элементов.
Создание дашбордов в Excel шаг за шагом
Так будет выглядеть готовый результат построения дашборда в Excel с возможностью интерактивного взаимодействия отчета с пользователем.
Чтобы создать свой такой же или подобный визуальный отчет в виде дашборда следует выполнить ряд последовательных действий в Excel.
В первую очередь создадим новую книгу с 3-ма листами:
- Дашборд.
- Данные.
- Обработка.
Сначала создадим табличку с входящими данными на листе «Данные» так как показано ниже на рисунке:
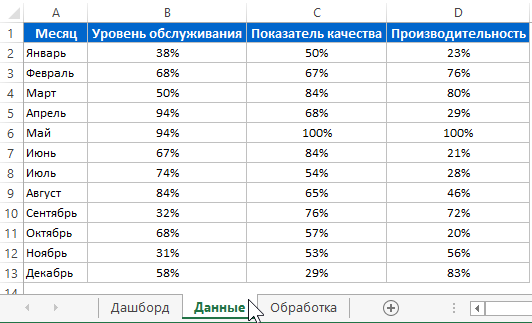
После чего на листе «Дашборд» создадим первый управляющий элемент – выпадающий список. В данном случае рационально использовать поле со списком, так как оно имеет больше настроек. Конечно можно было бы воспользоваться стандартным выпадающим списком в Excel выбрав инструмент: «ДАННЫЕ»-«Работа с данными»-«Проверка данных»-«Тип данных: Список». Но мы так делать не будем, так как он неудобен из-за своей боковой полосы прокрутки, которая появляется уже при 10-ти значений. А у нас в выпадающем списке должны отображаться 12 месяцев. Поэтому выберите другой инструмент: «РАЗРАБОТЧИК»-«Элементы управления»-«Вставить»-«Поле со списком».
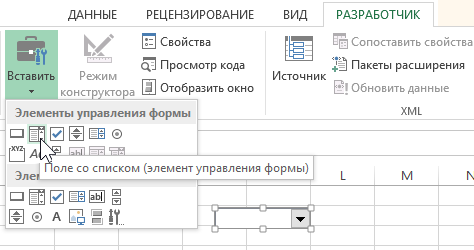
После выбора инструмента рисуем прямоугольник размером на полторы ячейки и получился выпадающий список.
Теперь нам необходимо его настроить. Щелкаем правой кнопкой мышки по выпадающему списку и из появившегося контекстного меню выбираем опцию: «Формат объекта». После чего появилось окно «Формат элементов управления», которое следует заполнить параметрами так как показано ниже на рисунке:
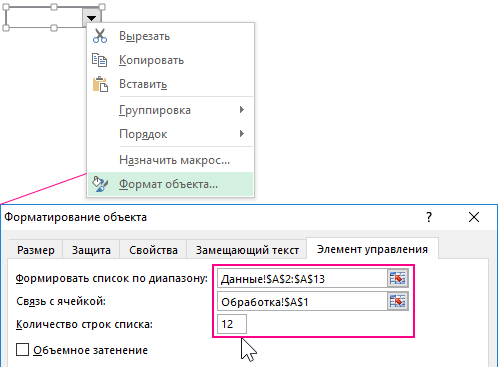
Как видно из параметров данный выпадающий список в данном примере настраивается 3-мя параметрами на вкладке «Элемент управления»:
- Список отображает значения из диапазона первого столбца ячеек таблицы входящих данных ссылаясь в первом поле «Формировать список по диапазону:» по адресу Данные!$A$2:$A$13.
- Второе поле «Связь с ячейкой:» позволяет указать ячейку куда будут возвращаться порядковые номера значений выпадающего списка. В данном случае они передаются в ячейку по адресу Обработка!$A$1. Например, если будет выбрано значение из нашего списка – «Март» тогда в ячейку A1 на листе «Обработка» передается число 3 для дальнейшей обработки.
- «Количество строк списка:» - числовой параметр позволяет нам отображать выпадающий список без полосы прокрутки. Указав число 12, мы увеличили его размер на 12 записей, чего нельзя сделать с обычным выпадающим списком из проверки данных.
Готовый желаемый результат выглядит так:
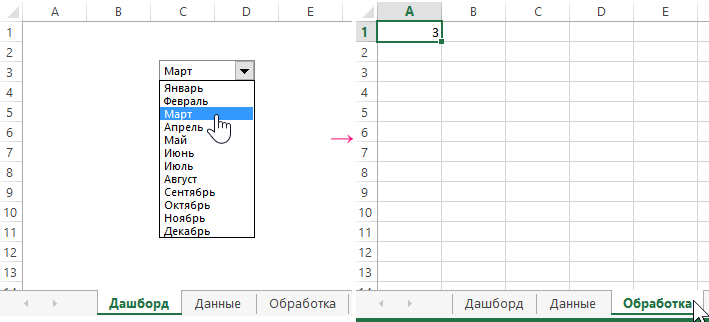
Далее начинаем упорно работать с 3-тим листом «Обработка». На данном листе обрабатываются и подготавливаются все данные для вывода на дашборд. Будем двигаться с верху вниз. Сначала подготовим данные для верхних подписей. Для этого создаем табличку выборки показателей при условии полученного номера месяца, переданного выпадающим списком на лист «Обработка» в ячейку A1. В ячейке A2 определяем название месяца на основе полученного числа в ячейке A1, по формуле:
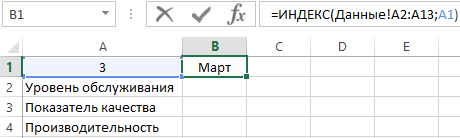
Делаем выборку из входящей таблицы на листе «Данные» для всех показателей с помощью функции =ВПР() скопировав формулу во все остальные ячейки:
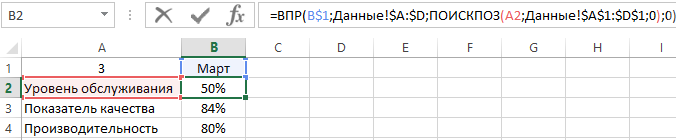
Данные для верхних подписей показателей – подготовлены!
Как сделать вафельный график в Excel
Подготавливаем значения для графического вывода информации на верхних вафельных графиках дашборда. Сначала делаем данные для вафельной диаграммы по показателю «Уровень обслуживания».
В первую очередь нам необходимо преобразовать процентное значение в числовое сохраняя самое значение числа перед знаком %. Естественно для этого нужно умножить его на 100, но для предотвращения ошибок и простоты отображения на графике мы еще и округлим значение данного показателя до целого числа:
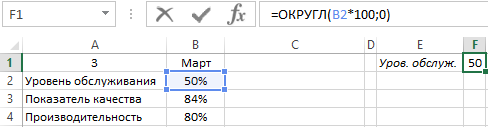
Теперь в ячейку G1 вводим число 0, а целый диапазон ячеек G2:P11 заполняем формулой:
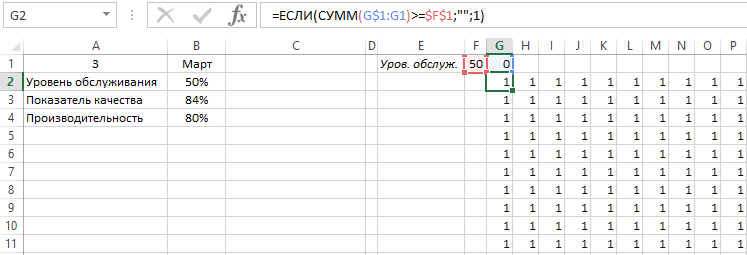
Диапазон G2:P11 состоит из 100 ячеек (10x10) и 100 единиц – соответственно. В каждой ячейке формула, которая проверяет количество единиц в диапазоне. Если оно больше или равно числу (процентов) в ячейке F1 значит следует прекратить заполнять данный диапазон единицами. Как видно, пока-что формула не работает, так как ей не хватает значений в диапазоне H1:P1, к которым она также обращается. В этом диапазоне будут вычисляться итоговые суммы чисел для подсчета количества единиц из предыдущих столбцов с помощью формулы, которую копируем во все ячейки диапазона H1:P1:
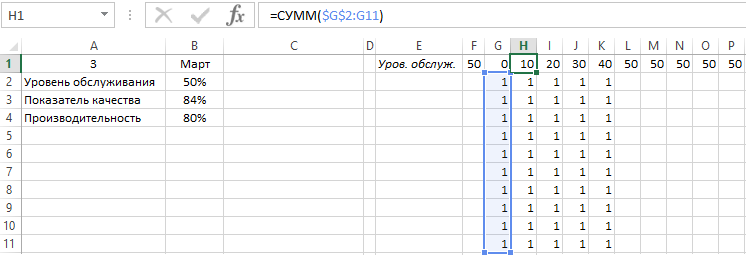
Теперь как видно все работает и диапазон ячеек G2:P11 заполняется единицами по условию, в зависимости от числового значения в ячейке F1.
Вафельный график будет состоять из двух слоев динамического (переднего плана – желтый цвет) и статического (задний план – черный цвет). Мы составили динамически изменяемые данные для первого желтого графика. Нам нужно еще создать черный статический график, который послужит задним фоном. Для этого понадобится диапазон размером 10x10 ячеек которые просто статически заполнены единицами. Поэтому рядом заполняем диапазон ячеек R2:AA11 единицами и строим по ним статический по такому же принципу, как и предыдущий – динамический.
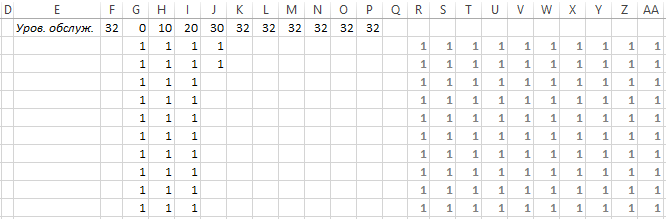
Сначала создадим черный статический график. Для этого выполним ряд последовательных действий:
- Выделите диапазон ячеек R2:AA11 и выберите инструмент: «ВСТАВКА»-«Диаграммы»-«Линейчатая»-«Линейчатая с накоплением»
- Делаем двойной щелчок мышкой по оси X, чтобы изменить настройки: «Формат оси»-«ПАРАМЕТРЫ ОСИ»-«Границы»-«Максимум» – с 12 на 10.
- После чего удаляем саму ось X, затем ось Y, название, легенду, сетку – поочередно выделяя их и нажимая клавишу Delete на клавиатуре:
- Делаем двойной щелчок по любому ряду данных графика и делаем настройку: «Формат ряда данных»-«ПАРАМЕТРЫ РЯДА»-«Боковой зазор» – 5%.
- Рядом возле графика создаем фигуру в виде черного круга. Выбреете инструмент: «ВСТАВКА»-«Иллюстрации»-«Фигуры»-«Овал». Удерживая зажатой клавишу SHIFT на клавиатуре нарисуйте круг.
- Получился синий круг поэтому меняем цвет на черный. Для этого сделайте активной фигуру круг щелкнув по ней левой кнопкой мышки и выберите инструмент из дополнительного меню: «ФОРМАТ»-«Стили фигур»-«Черная заливка»:
- Скопируйте черную фигуру круга нажав комбинацию клавиш CTRL+C, затем выделите один из рядов на диаграмме и вставьте ее нажав клавиши CTRL+V на клавиатуре.
- Измените размеры сторон диаграммы сделав их равными – 5 на 5 см. Щелкните по графику сделав его активным и вызвав его дополнительное меню: «РАБОТА С ДИАГРАММАМИ»-«Формат»-«Размер»:
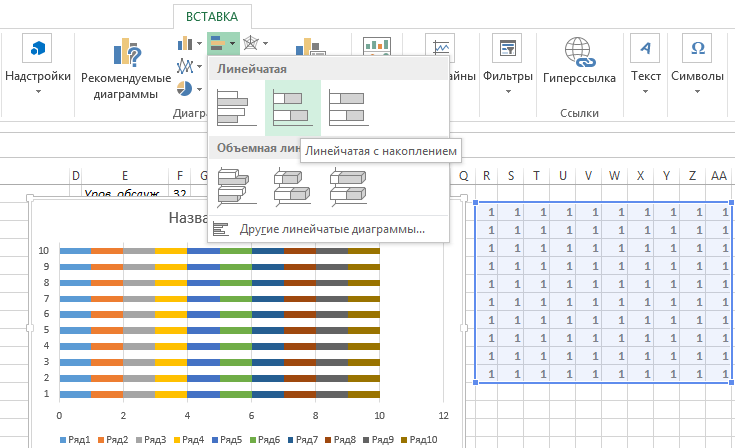
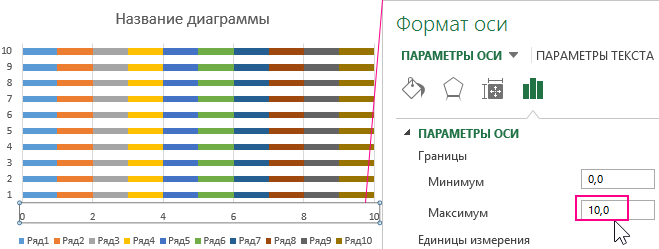
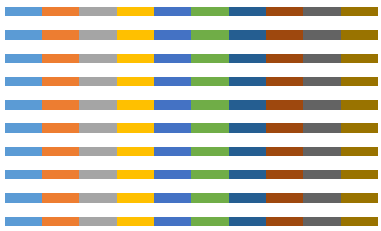
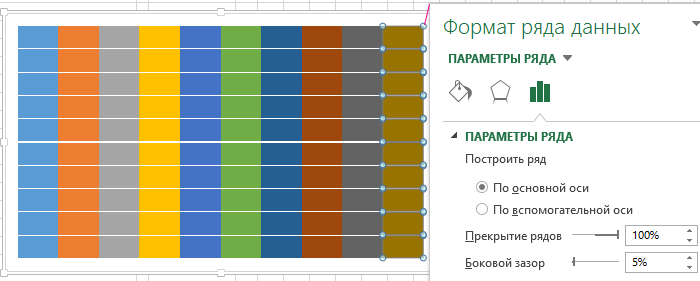
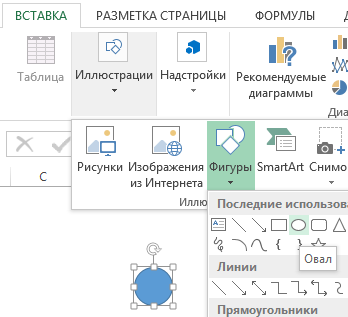
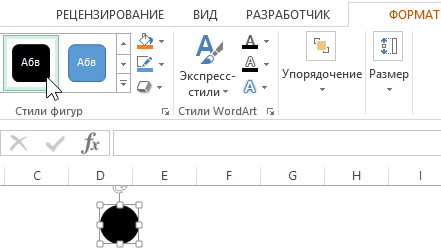

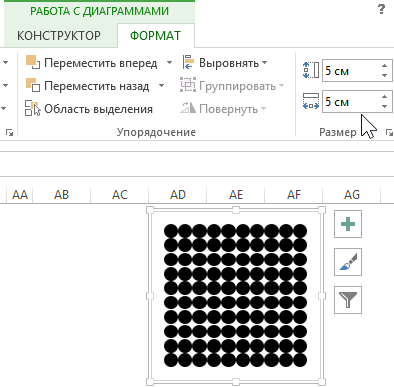
Черный график для фона готов! Теперь создадим динамический желтый, но сначала следует временно изменить значение 50% на 100% в таблице входящих данных (или временно вместо формулы ввести 100% в ячейку F1). Иначе не получится создать линейный график с накоплением для диапазона ячеек G2:P11.
Для создания динамической вафельной диаграммы выполняем все выше перечисленные действия, только цвет фигуры круга должен быть желтый.
ВНИМАНИЕ: Не забудьте обратно поменять значение 100% на 50%!
Так же для динамического желтого графика следует убрать заливку фона области. Для этого делаем двойной щелчок мышкой по фоновой области и вносим настройки: «Формат области диаграммы»-«ПАРАМЕТРЫ ДИАГРАММЫ»-«ЗАЛИВКА»-«Нет заливки».
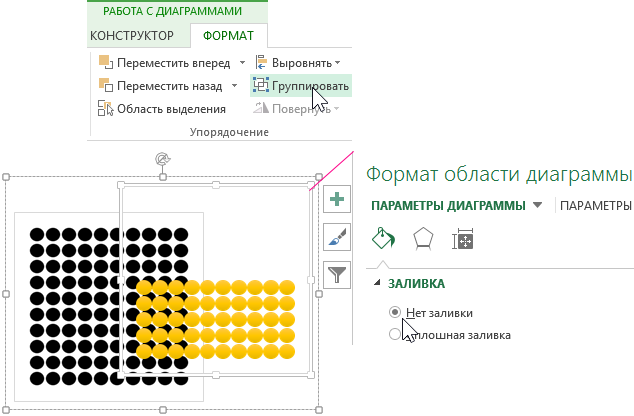
Далее выделите два графика удерживая клавишу CTRL на клавиатуре и выберите инструмент: «РАБОТА С ДИАГРАММАМИ»-«Формат»-«Упорядочивание»-«Группировать», как показано выше на рисунке.
После чего наложите один на другой и переместите группу (вырезать, вставить) на главный лист «Дашборд»:
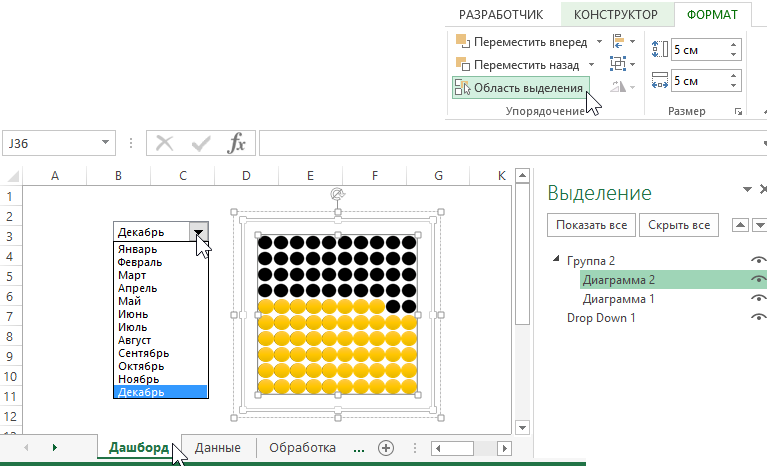
Для управления слоями наложения диаграмм используйте инструмент: «РАБОТА С ДИАГРАММАМИ»-«ФОРМАТ»-«Упорядочение»-«Область выделения», как показано выше на рисунке.
Динамический вафельный график в Excel – готов!
Аналогичным образом создаем еще два вафельных графика для показателей: «Показатель качества» и «Производительность».
Полезный совет. При создании остальных двух вафельных графиков можно не создавать фоновую черную диаграмму, а просто скопировать ее из первой уже созданной вафельной диаграммы.
Готовый шаблон дашборда в Excel
Ниже под вафельными диаграммами у нас на дашборде расположены 3 переключателя для нижнего графика (под ними). Чтобы создать переключатели на листе «Дашборд» выберите инструмент: «РАЗРАБОТЧИК»-«Элементы управления»-«Вставить»-«Переключатель». После щелкаем по нему правой кнопкой мышки и в контекстном меню выбираем опцию «Формат объекта»:
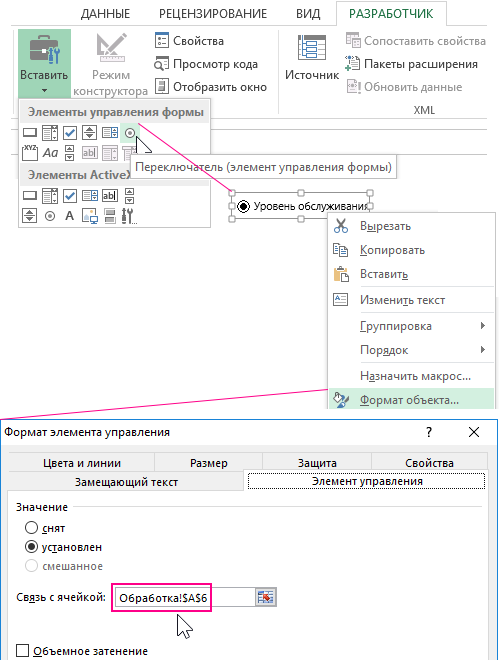
В появившемся диалоговом окне «Формат элемента управления» на вкладке «Элемент управления» в поле ввода «Связь с ячейкой:» указываем ссылку для вывода числовых значений в ячейку по адресу: Обработка!$A$6.
Копируем новый элемент управления – переключатель, 2 раза для создания его копий остальным показателям. Теперь при переключении переключателя на листе «Обработка» в ячейке A6 будут возвращаться числовые значения 1,2 и 3. В зависимости от выбранного пользователем переключателя.
Пришло время подготовить данные для нижнего динамически изменяемого графика при переключении. Но сначала на листе «Обработка» сделаем подготовку и обработку всех необходимых значений. Снова выполним ряд последовательных действий:
- На листе «Обработка» заполняем диапазон ячеек A7:A18 внешними ссылками на ячейки из другого листа «Данные» в диапазоне A2:A13, чтобы получить список полных названий месяцев их таблицы входящих данных:
- В следующем столбце таблички для динамического нижнего графика будут находиться сокращенные названия этих же месяцев для комфортного отображения их на оси X. Используем функцию обрезки текста =ЛЕВСИМВ() с указанным параметром 3 символа, которые нужно оставить с начала строки:
- Для динамического изменения названия графика создадим формулу выборки наименования показателя по условию:
- В третьем столбце мы будем делать выборку данных по условию из таблицы входящих данных. Условие заключается в следующем если в ячейке A6 возвращено число 1 тогда с помощью функции ВПР будут выбраны значения для показателя «Уровень обслуживания» по столбцу 1, если 2 – «Показатель качества» по столбцу 2 и если 3 – «Производительность». Реализуется данная задача с помощью формулы:
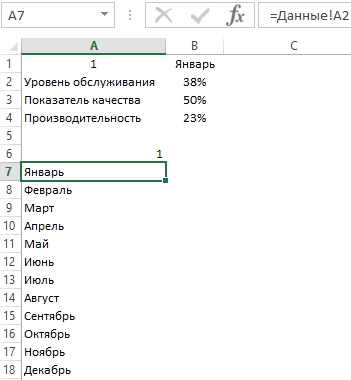
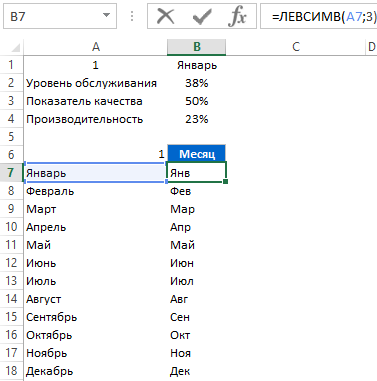
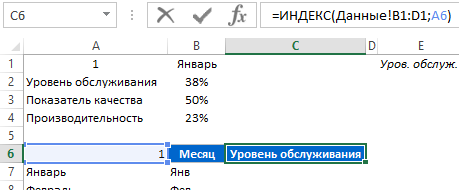
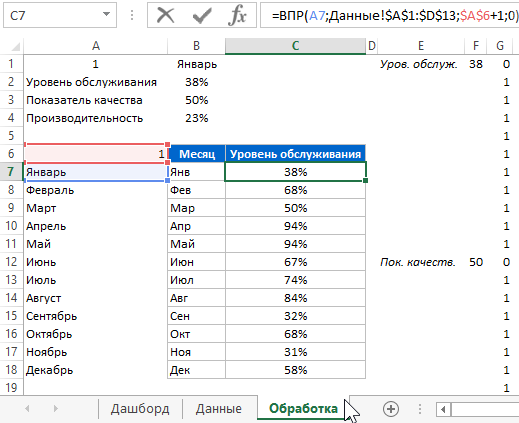
Данные подготовлены и обработанные!
Теперь выполним ряд действий для создания самого нижнего графика:
- Выделите диапазон ячеек B7:C18 и выберите инструмент: «ВСТАВКА»-«Диаграммы»-«График с маркерами»:
- Из дополнительного меню выберите стиль его оформления: «РАБОТА С ДИАГРАММАМИ»-«Стили диаграмм»-«Стиль 2»:
- Сделайте двойной щелчок левой клавише мышки по линии графика чтобы в окне «Формат ряда данных» изменить цвет линий и маркеров:
- Чтобы автоматически изменялось название графика следует щелкнуть по самому названию сделав его активным, а после в строке формул следует ввести знак равно (=) и кликнуть по ячейке (в данном примере C6) из которой следует брать значение наименования, а затем нажать клавишу Enter:
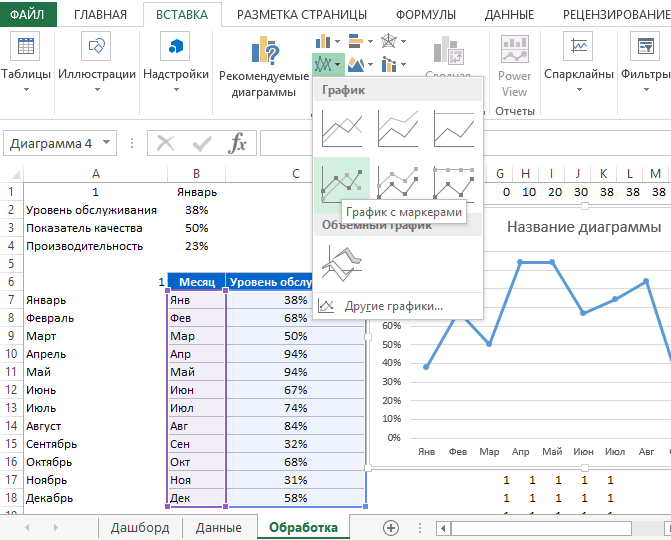

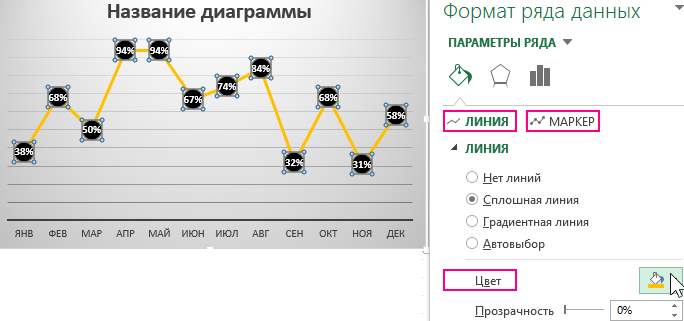
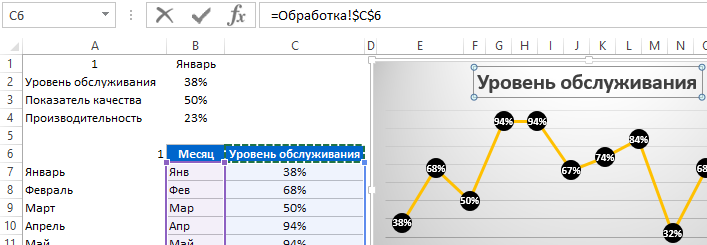
Можно еще сделать несколько шагов для оформления:
- изменить цвет фона – двойной клик по фону и в окне «Формат области диаграммы»-«ПАРАМЕТРЫ ДИАГРАММЫ»-«ЗАЛИВКА»-«Цвет» выбрать – белый;
- добавить вертикальную ось Y значений – «РАБОТА С ДИАГРАММАМИ»-«КОНСТРУКТОР»-«Макеты диаграмм»-«Добавить элемент диаграммы»-«Оси»-«Основная вертикальная».
После всех оформлений переносим график на главный лист «Дашборд». Там же делаем все необходимые дополнительные оформления на свой вкус. После настраиваем расположение элементов и наслаждаемся готовым результатом:
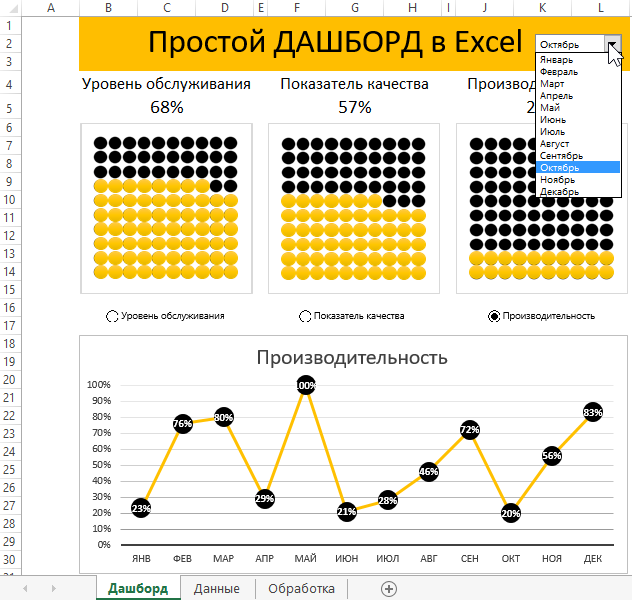
Скачать пример дашборда в Excel
В результате получился простой аналитический дашборд в Excel. Научившись делать такие простые дашборды для интерактивных и презентабельных отчетов с динамической визуализацией данных, постепенно можно переходить к более сложным.
