Как построить динамический ступенчатый график в Excel скачать
Полезные свойства ступенчатого графика (Step Chart) сложно переоценить. Не смотря на свою простоту, ступенчатый график позволяет визуализировать информацию под другим ракурсом точки зрения на те же показатели что и на линейном графике.
Пример построения динамического ступенчатого графика в Excel
В данном примере рассмотрим, как создать визуализацию данных с динамическим ступенчатым графиком. Но сначала небольшое описание Технического Задания (ТЗ), как говорят в кулуарах программистов: «Без ТЗ – результат ХЗ!».
Техническое Задание для построения динамического ступенчатого графика в Excel:
Ступенчатый график будет предоставлять возможность детального визуального анализа для большого количества исходных данных с длинными отчетными периодами. Для этого мы придадим возможность интерактивно взаимодействовать с управлением пользователем и динамически изменять свои показатели. Для примера взят небольшой период отчетности продолжительностью в 1 месяц, который можно детально рассматривать во временном масштабе – одна неделя (7 дней).
Создание таблиц с формулами для обработки исходных данных
Как всегда, по традиции начнем с подготовки и обработки исходных данных, а после чего перейдем непосредственно к визуализации. На рабочем листе Excel создайте таблицу с исходными статистическими показателями ежедневных продаж за 1 месяц отчетного периода, так как показано ниже на рисунке:
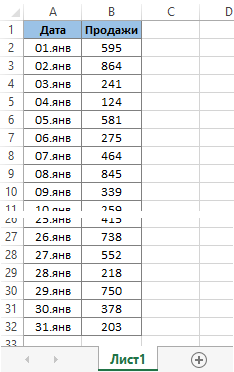
Сбоку от таблицы исходных данных создайте новою таблицу с формулами для их обработки:
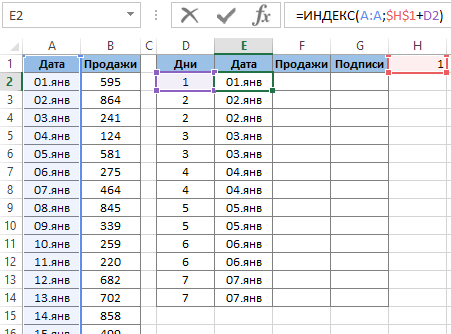
Первый столбец – это последовательность чисел 7 дней в 1 неделе. Так как график будет ступенчатым, дни за выбранный временной масштаб отображаемого периода на графике (в одну неделю) идут по парно. А во втором столбце идут формулы выборки дат.
Далее в третьем столбце второй таблицы используется формула для выборки показателей ежедневных продаж соответственных датам второго столбца:
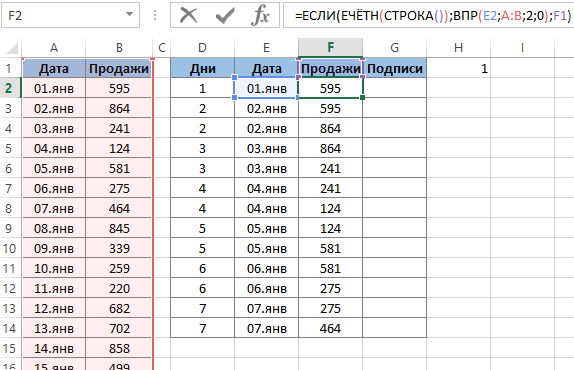
И наконец формула выборки значений продаж по четным номерам строк листа для заполнения четвертого столбца второй таблицы:
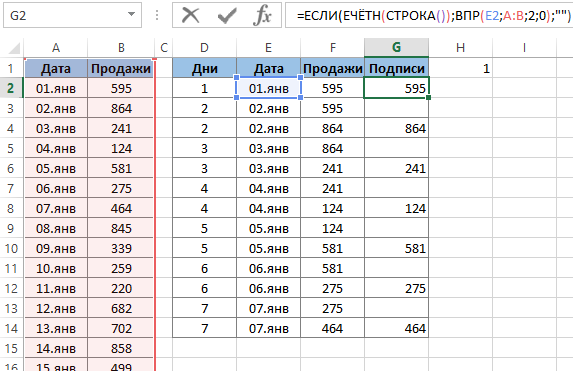
В четвертом столбце находиться значения для подписей показателей на графике.
В результате все данные подготовлены и обработаны, а дальше делаем им динамическую визуализацию.
Как сделать ступенчатый график в Excel
Чтобы построить ступенчатый график теперь просто выделите диапазон ячеек второго и третьего столбца второй таблицы E2:F14 и выберите стандартный инструмент построения линейного графика: «ВСТАВКА»-«Диаграммы»-«Линейный график»:
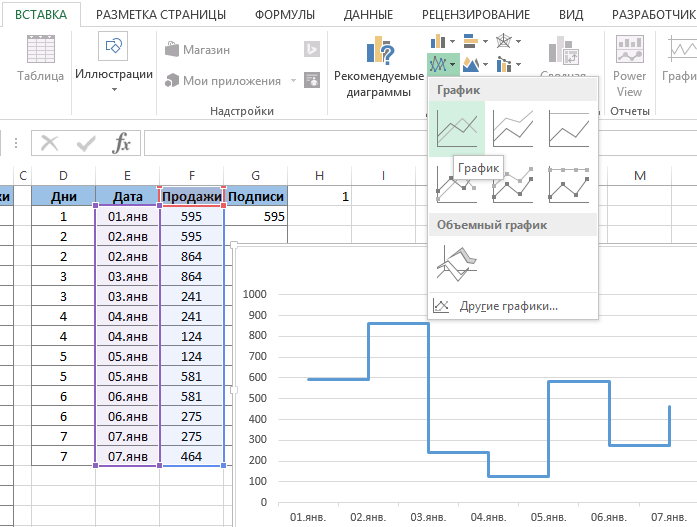
Чтобы не заморачиваться с визуальным оформлением воспользуемся предустановленными стилями. Для из дополнительного меню выберите инструмент: «РАБОТА С ДИАГРАММАМИ»-«КОНСТРУКТОР»-«Стили диаграмм»-«Стиль 10»:
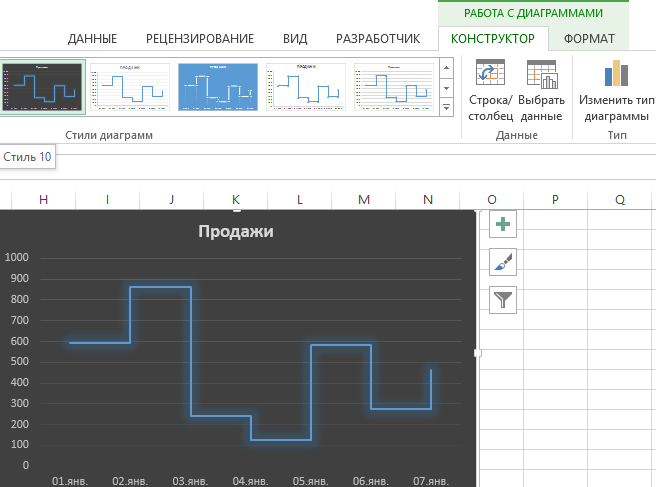
Затем выделите фоновую область графика кликнув по ней левой кнопкой мышки и выберите инструмент: «РАБОТА С ДИАГРАММАМИ»-«ФОРМАТ»-«Стили фигур»-«Стильный эффект – Темный, черный 1»:
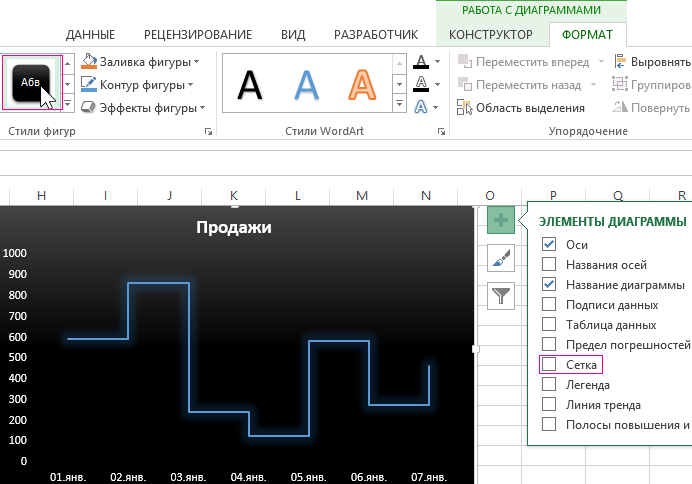
А также удалите сетку на графике кликнув рядом по кнопке плюс «+» и сняв отметку с опции «Сетка» из выпадающего меню «ЭЛЕМЕНТЫ ДИАГРАММЫ».
Далее в этом же меню отмечаем опцию «Подписи данных»:
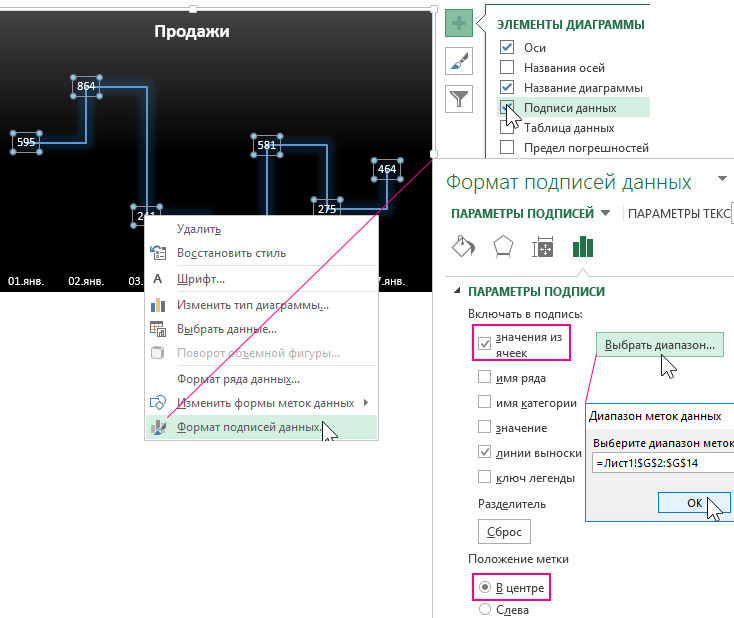
Кликаем правой мышкой по любой подписи, из контекстного меню выбираем опцию «Формат подписей данных» и в появившемся дополнительном окне в «ПАРАМЕТРАХ ПОДПИСЕЙ» отмечаем опцию «значения из ячеек». Здесь же рядом кликаем на кнопку «Выбрать диапазон» и указываем на диапазон ячеек четвертого столбца второй таблицы G2:G14 и нажимаем Ок. Затем снимаем галочку с опции «значение». Ниже в разделе опций «Положение метки» отмечаем – «В центре».
После чего не снимая выделения с подписей данных выберите инструмент: «РАБОТА С ДИГРАММАМИ»-«ФОРМАТ»-«Стильный эффект – Синий, Акцент 1»:
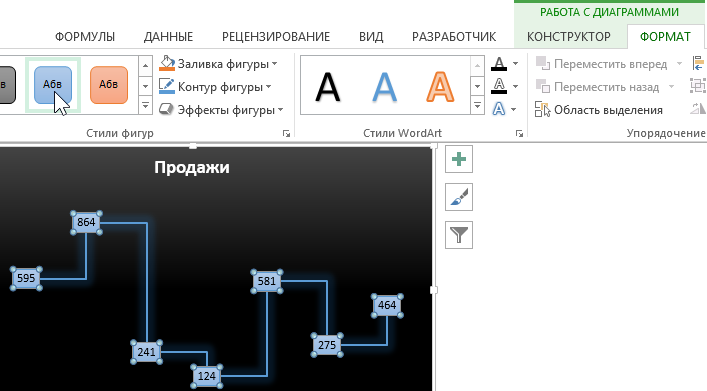
Переходим к созданию интерактивного элемента управления ступенчатым графиком.
Интерактивное управление динамическим ступенчатым графиком в Excel
Выберите инструмент: «РАЗРАБОТЧИК»-«Элементы управления»-«Вставить»-«Полоса прокрутки»:
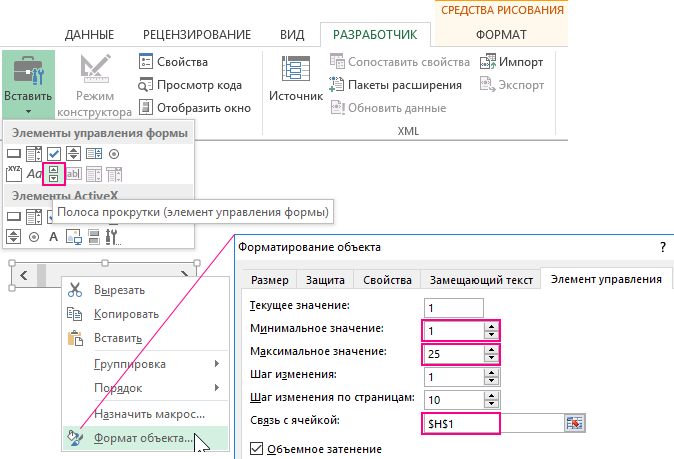
Кликаем правой кнопкой мышки по созданной полосе прокрутки и из появившегося контекстного меню выбираем опцию «Формат объекта». Затем в появившемся окне «Форматирование объекта» на вкладке «Элемент управления» вносим свои параметры в поля ввода:
- Минимальное значение: 1 – это минимальный порядковый номер дня начала временного периода, отображаемого на графике;
- Максимальное значение: 25 – то есть: 31 день в январе месяце минус -7 дней в неделе +1 на парность значений в ступенчатом графике = 25;
- Связь с ячейкой: $H$1 – это ссылка на ячейку где хранится переменное значение для аргументов формул во второй таблице обработки исходных данных из первой таблицы.
Накладываем элемент управления полосу прокрутку на передний план на график и наслаждаемся результатом динамического изменения ступеней с показателями значений:
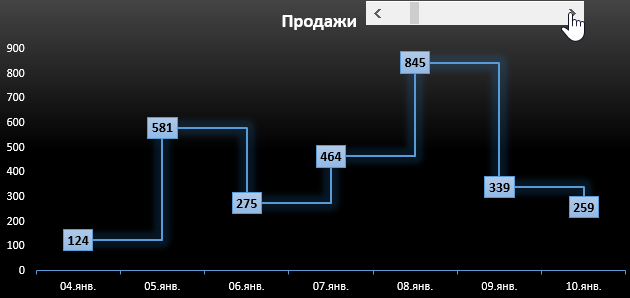
Скачать динамический ступенчатый график в Excel
Чтобы понять принцип построения ступенчатого графика и чем он отличается от стандартного линейного графика прочитайте статью где описаны его возможности и сфера применения: Пример как построить ступенчатый график в Excel.
Разобравшись с принципом действия данного примера, вы самостоятельно сможете визуализировать исходные данные большего объема с разными временными масштабами.
