Как сделать еженедельный график в Excel вместе с ежедневным
Еженедельный график продаж - очень часто бывает полезным в отчетах Excel при объединении сразу двух графиков с разными таймфреймами. Например, чтобы на одном графике отображались ежедневные и еженедельные показатели одновременно. Это позволит выполнить технический анализ продаж с использованием нескольких таймфреймов за один и тот же период времени (например, за месяц). Как же красиво визуализировать данные в таком случае, чтобы не получилась «каша-мешанка»?
Еженедельный и ежедневный таймфрейм на одном графике в Excel
Перед тем как сделать еженедельный график продаж в Excel сначала подготовим входящие данные. Для примера возьмем статистику продаж (в штуках) по 5-ти торговым агентам за Март месяц 2020-го года и разместим их показатели на отдельном листе «Данные»:
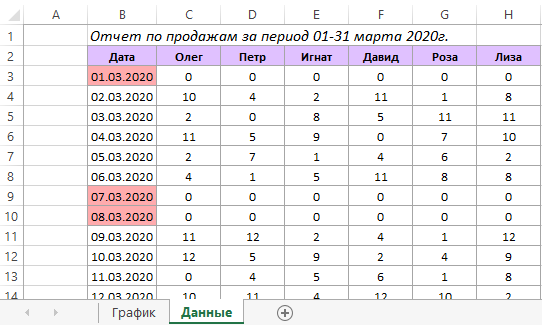
Получилась таблица в диапазоне B2:H33. Но для качественного составления еженедельного графика продаж в Excel нам потребуется составить еще одну интерактивную таблицу. Разместим ее на листе «График»:
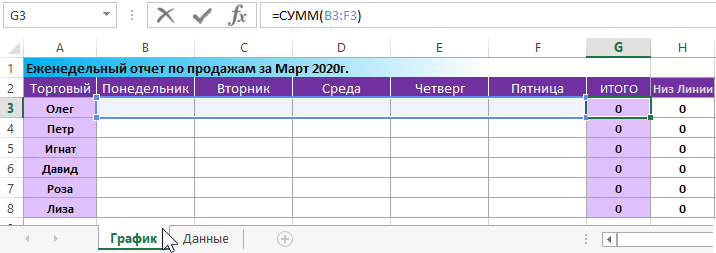
Название заголовков столбцов и строк таблицы вполне информативны и не требуют разъяснений, за исключением последнего столбца «Низ Линии». Он не содержит никаких формул (в отличии от столбца «ИТОГО»), а только лишь нулевые значения, которые нам потребуются в еженедельном графике продаж.
Как упоминалось выше, данная табличка будет интерактивной и при взаимодействиях с пользователем будет изменять свои значения по условию. Пользователь укажет порядковый номер недели в месяце, а таблица автоматически заполнится соответственными значениями выбрав их из статистики продаж на листе «Данные».
Автозаполнение ячеек при выборки данных по нескольким условиям
Соответственно еженедельный график продаж также получится динамическим. Для взаимодействия таблицы с пользователем будет использовать только лишь один элемент управления – выпадающий список. С помощью него пользователь отчета получит возможность указывать порядковый номер недели в Марте месяце. Чтобы создать выпадающий список перейдите курсором Excel в ячейку G1 и выберите инструмент: «ДАННЫЕ»-«Работа с данными»-«Проверка данных»:
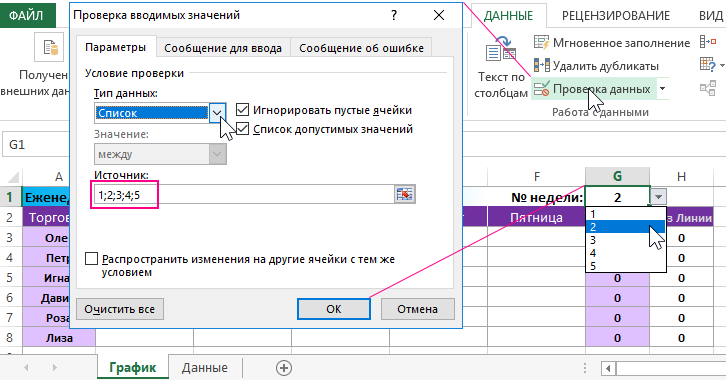
В появившемся диалоговом окне «Проверка вводимых значений» на вкладке «Параметры» из выпадающего списка «Тип данных:» выбираем опцию «Список». В поле ввода «Источник:» через точку с запятой указываем порядок чисел 1-5. Так как в каждом месяце (за исключением февраля не високосного года) всего по 5 неполных недель.
Теперь необходимо решить самую сложную задачу – это выборка значений. Для автоматического заполнения каждой ячейки интерактивной таблицы необходимо делать выборку из таблицы входящих данных на отдельном листе сразу по 3-м условиям:
- Необходимо получить значение из определенного порядкового номера недели месяца.
- Для определенного торгового агента.
- В определенный день недели.
Более того задачу еще усложняет тот факт, что две взаимодействующих таблицы по-разному транспонированы. Кроме того, для простоты усвоения материала из данного урока не хотелось бы прибегать к сложным формулам массива, а лишь воспользоваться простой и читабельной функцией ВПР для выборки значений из таблицы по нескольким условиям. Ведь вся сила в простоте!
Но есть изящное решение, которое часто применяется при работе с базами данных – это генерация логически обоснованного кода ID для каждой строки входящих статистических данных. Для этого заполним специальной формулой дополнительный столбец в диапазоне ячеек A3:A33 на листе «Данные»:
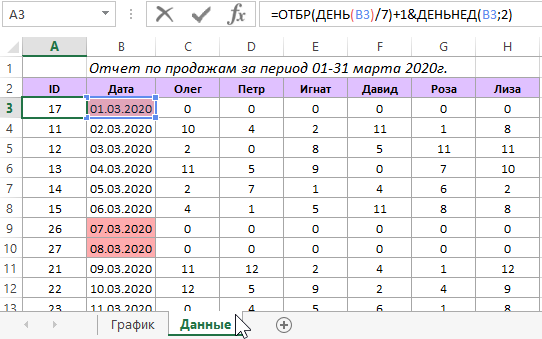
В чем логика сгенерированных ID кодов для каждой строки? Логический ID код состоит из двухзначных чисел:
- Первое число это порядковый номер недели в месяце для каждой даты в таблице.
- Второе число это порядковый номер дня недели для каждой даты.
Формула для генерации логического ID кода состоит одновременно из двух формул, возвращаемые значения которых сцепляются знаком амперсант - «&»:
- Формула в первой части (до символа &) возвращает номер недели месяца для даты: =ОТБР(ДЕНЬ(B3)/7)+1.
- Во второй части функция: =ДЕНЬНЕД(B3;2) с числом 2 во втором своем аргументе, благодаря которому указывается понедельник как первый день недели (европейский формат).
Таким образом мы объединяем два условия в одно и теперь для выборки значений из таблицы входящих данных нам потребуется только 2 условия которые мы будем использовать в функции ВПР.
Более того, обратите внимание на то, что первый столбец значений в просматриваемой таблице уже отсортирован по возрастанию, а значит не возникнет никаких проблем при обработке таблицы функцией ВПР. В целом это самое простое идеальное решение. Простота залог надежности!
Теперь нам нужно заполнить формулой диапазон ячеек B3:F8 в интерактивной таблице на листе «График»:
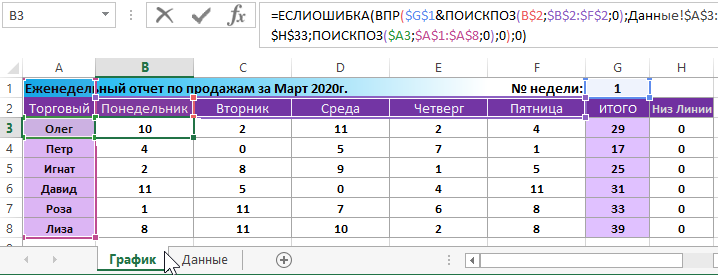
В основе формулы лежит функция ВПР, а за работу с условиями отвечает функция ПОИСКПОЗ, которая возвращает порядковые номера: дней недель и столбцов. В первом аргументе функции ВПР объединены 2 входящих параметра для образования одного условия – порядковый номер недели в месяце и номер дня недели (определяет по наименованию: понедельник-1, вторник-2 и т.д.). А в третьем аргументе функции ВПР используется функция ПОИСКПОЗ для определения порядкового номера столбца таблицы входящих данных из которого будут получены значения в соответствии с порядковым номером имени торгового агента. Все гениальное в простом!
Все входящие данные подготовлены и обработаны, сразу переходим непосредственно к их визуализации еженедельным графиком продаж.
Как сделать еженедельный и ежедневный график два в одном?
Чтобы сделать еженедельный график продаж в Excel выполните несколько рядов последовательных действий:
- На первом листе выделите диапазон ячеек A2:H8 и выберите инструмент: «ВСТАВКА»-«Диаграммы»-«Гистограмма»:
- В дополнительном меню щелкните по переключателю: «РАБОТА С ДИАГРАММАМИ»-«КОНСТРУКТОР»-«Данные»-«Строка/столбец»:
- В этом же меню воспользуйтесь инструментом: «РАБОТА С ДИАГРАММАМИ»-«КОНСТРУКТОР»-«Тип»-«Изменить тип диаграммы». Там же следует выбрать тип – «Комбинированная», а для двух последних рядов: «ИТОГО» и «Низ Линии» указываем тип – «График»:
- Добавляем новый элемент нажав на плюс и из появившегося меню «ЭЛЕМЕНТЫ ДИАГРАММЫ» отмечаем галочкой опцию «Полосы повышения и понижения»:
- Делаем двойной щелчок по зеленой линии ряда «ИТОГО» и изменяем параметр: «Формат ряда данных»-«ПАРАМЕТРЫ РЯДА»-«Боковой зазор» на 30%:
- Делаем двойной щелчок левой кнопкой мышки по любой серой полосе и настраиваем цвет: «Формат полосы понижения»-«ПАРАМЕТРЫ ПОЛОС ПОНИЖЕНИЯ»-«Заливка»-«Градиентная заливка» и там настраиваем цвета и положения «Точки градиента». При том для правой точки должен быть установлен не только белый цвет, а также «Прозрачность»-100%. И в этом же разделе параметров в списке опций «ГРАНИЦЫ» отмечаем опцию «Нет линий».
- Снова делаем двойной щелчок по зеленой линии ряда «ИТОГО» чтобы его предварительно выделить, а затем нажав на кнопку плюс добавляем новые элементы: «Подписи данных»-«Сверху»:
- Одним щелчком по любой подписям данных мы выделяем их все, а далее правой кнопкой пышки по подписи вызываем контекстное меню из которого выбираем опцию «Изменить формы меток данных»-«Прямоугольная выноска»:
- Пока не снимая выделения с подписей выбираем опцию из дополнительного меню: «РАБОТА С ДИАГРАММАМИ»-«ФОРМАТ»-«Стили фигур»-«Сильный эффект – Синий, Акцент 5»-«Заливка фигуры»-«Цвет заливки»-«Лиловый»:
- Периодически делаем двойной щелчок для выделения и нажимаем клавишу Delete на клавиатуре для удаления элементов легенды графика: ИТОГО и Низ Линии. А затем периодически делаем двойной щелчок для выделения и изменяем параметры линейных графиков ИТОГО и Низ, чтобы скрыть их линии (но не удалить из): «Формат ряда данных»-«ПАРАМЕТРЫ РЯДА»-«ЛИНИЯ»-«Нет линий»:
- Выделяем фоновую сетку графика и снова нажимаем на кнопку добавления элементов – плюс «+». В появившемся контекстом меню открываем выпадающее меню с опции «Сетка» и отмечаем там все опции галочками:
- Двойным щелчком левой кнопкой мышки по вертикальным полоскам сетки выделяем их и одновременно вызываем таким образом меню, где изменяем параметры: «Формат основных линий сетки»-«ПАРАМЕТРЫ ОСНОВНЫХ ЛИНИЙ СЕТКИ»-«Линия»-«Сплошная линия», а также «Цвет» - черный.
- Щелкаем левой кнопкой мышки по «Название диаграммы» далее в строке формул вводим знак равно «=» и кликаем по ячейке A1, а затем подтверждаем нажатием клавишей Enter на клавиатуре, чтобы привязать название графика к значению ячейки A1:
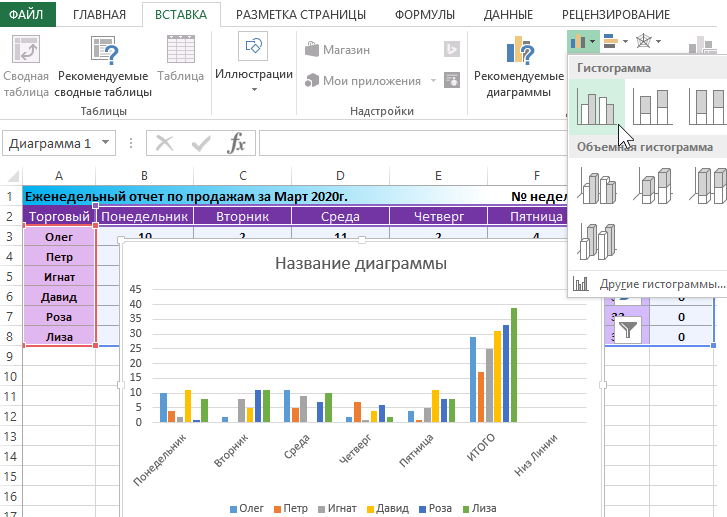
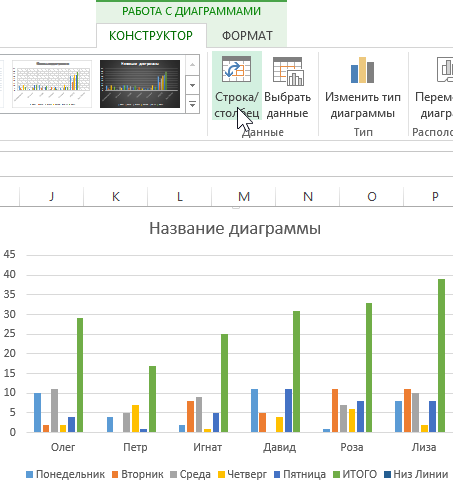
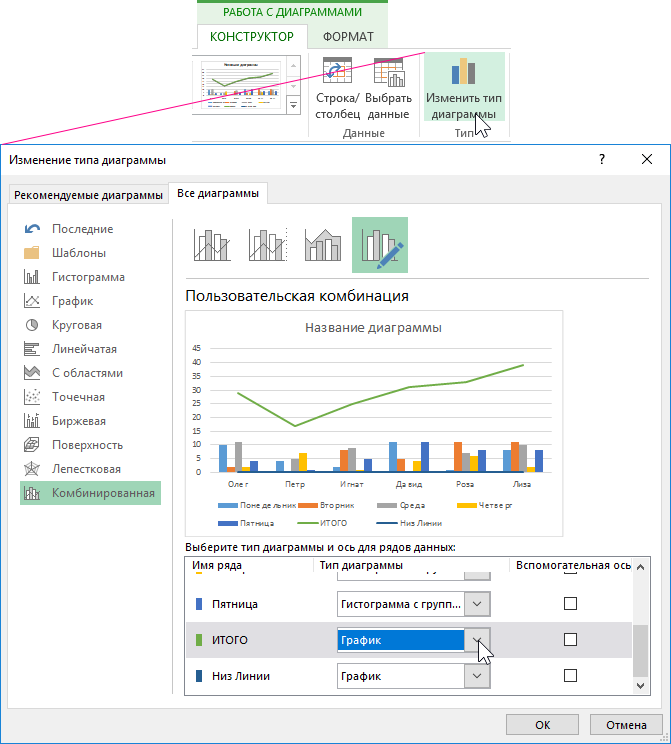
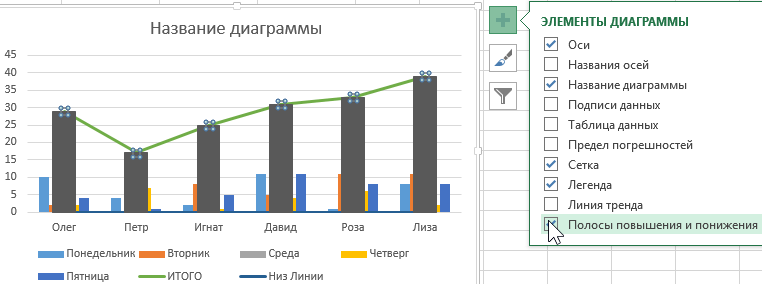
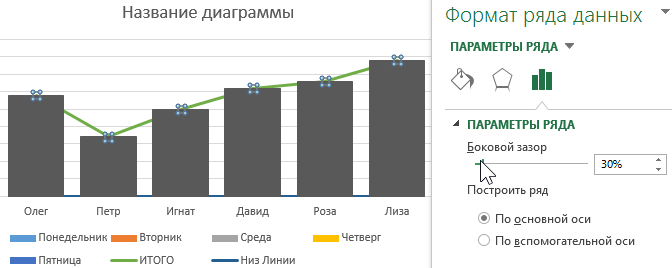
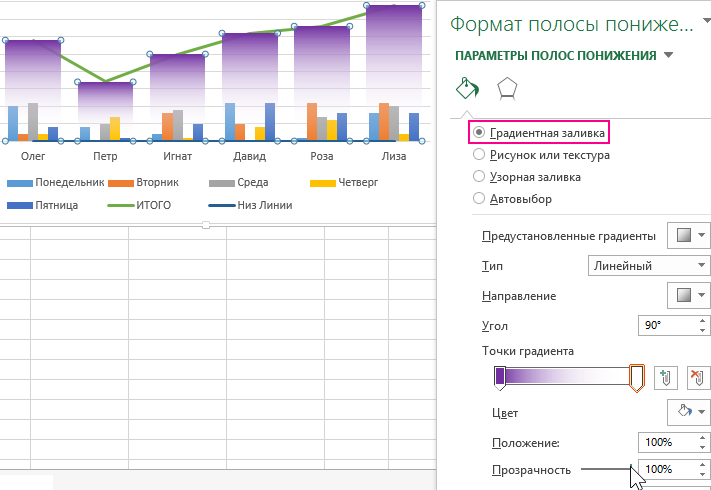
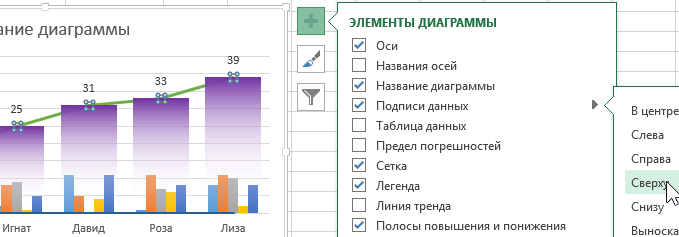
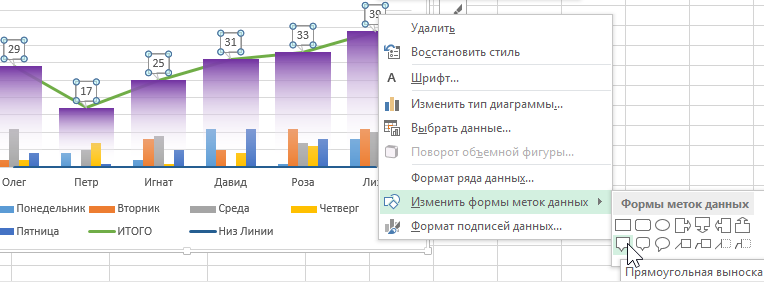
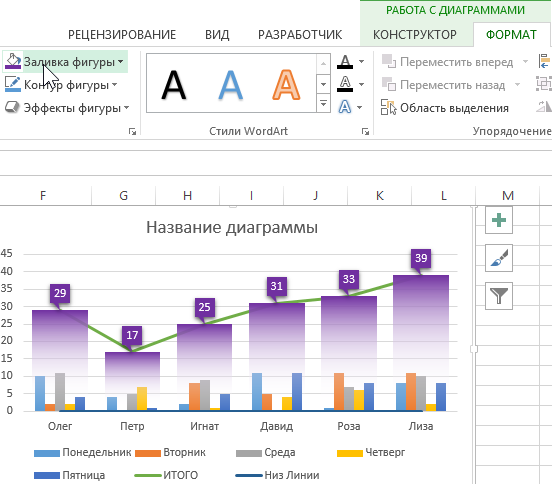
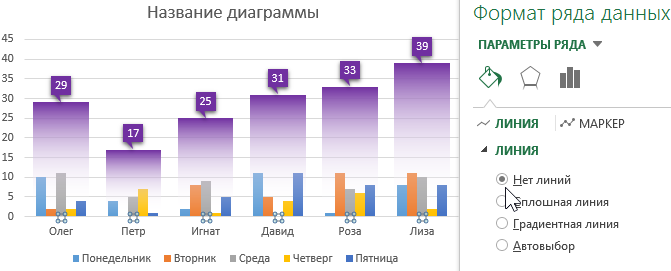

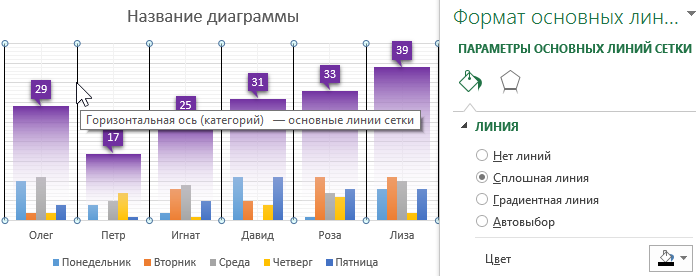
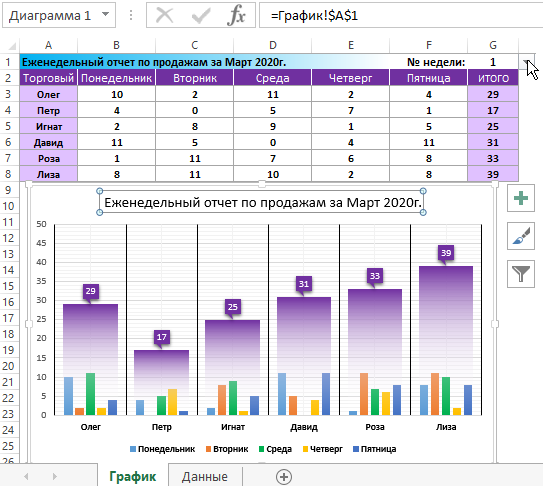
Скачать еженедельный график продаж в Excel
Шаблон еженедельного графика продаж с двумя динамически синхронизированными таймфреймами – ГОТОВ! При изменении значения в ячейке G1 с помощью выпадающего списка пользователь переключает порядковый номер недель в месяце на графике. В результате синхронно изменяются значения таблицы и показатели столбцов двух таймфермов (недельный и ежедневный) на графике. Перерасчеты в интерактивной таблице выполняются автоматически, а данные на графике изменяются динамически – соответственно.
