Создание и управление таблицами в Excel
Создание таблицы в программе Excel, поначалу может показаться необычным. Но при освоении первых навыков, сразу становиться ясно, что это лучший инструмент для решения данной задачи.
Фактически Excel сам является таблицей, состоящей из множества ячеек. Все что требуется от пользователя, так это оформить требуемый для работы формат таблицы.
Для начала необходимо активировать требуемые ячейки Excel посредством выделения мышкой (удержанием левой кнопки). После этого к выделенным ячейкам применяется форматирование.
Для оформления таблицы в Excel требуемым образом используются следующие положения.
Изменение высоты и ширины выделенных ячеек. Для изменения габаритов ячеек лучше всего использовать заголовки полей [A B C D] - по горизонтали и [1 2 3 4] - по вертикали. Следует навести курсор мышки на границу между двумя ячейками, после чего, зажав левую кнопку, потянуть границу в сторону и отпустить.
Дабы не терять понапрасну времени, а также задать требуемый размер сразу нескольким ячейкам либо столбцам Excel, стоит активизировать необходимые столбцы/строки, выделив их при помощи мышки по серому полю. Далее остается только провести уже выше описанную операцию.
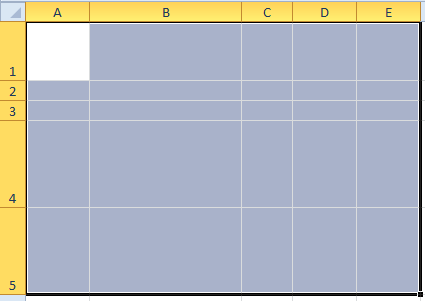
Окно «Формат ячеек» может быть вызван тремя простыми способами:
- Комбинация клавиш Ctrl + 1 (единица не на цифровой клавиатуре, а над буквой "Й") - самый быстрый и удобный способ.
- В частности, можно использовать верхний блок меню функций Excel (что является максимально удобным способом, учитывая размещение блока всегда под рукой)
- Используя главное меню на закладку «Формат».
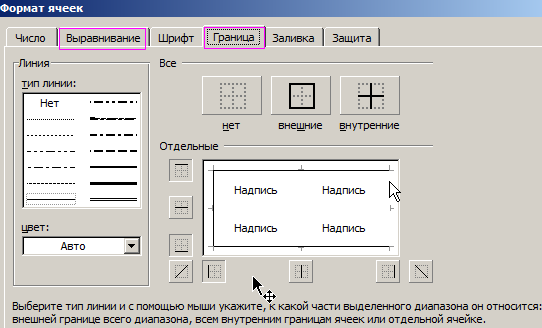
Далее выполняем следующие действия:
- Наведя и нажав курсором мышки на закладку: «Формат ячеек».
- Всплывает окно с такими закладками, как «Защита», «Число», «Граница», «Вид», а также «Шрифт» и «Выравнивание».
- Для данной задачи необходимо использовать закладки «Граница» и «Выравнивание».
Инструменты на вкладке «Выравнивание» имеют ключевые инструменты для эффективного редактирования введенного ранее текста внутри ячеек, а именно:
- Объединение выделенных ячеек.
- Возможность переноса по словам.
- Выравнивание введенного текста по вертикали и горизонтали (также в качестве быстрого доступа вкладка размещена в верхнем блоке меню).
- Ориентации текста по вертикали и под углом.
Excel дает возможность проводить быстрое выравнивание всего набранного ранее текста по вертикали с использованием вкладки, размещенной в Главном меню.
На вкладке "Граница" мы работаем с оформлением стиля линий границ таблицы.
Переворот таблицы: как это делается?
Допустим, пользователь создал в файле Excel таблицу следующего вида:
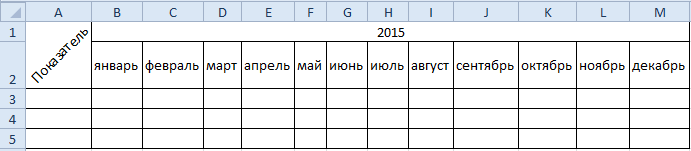
Согласно поставленной задаче, ему необходимо сделать так, дабы шапка таблицы была расположена по вертикали, а не по горизонтали, как сейчас. Порядок действий следующий.
Для начала необходимо выделить и скопировать всю таблицу. После этого следует активировать любую свободную в Excel ячейку, а потом посредством правой кнопки мышки вызвать меню, где нужно нажать вкладку «Специальная вставка». Или нажать комбинацию клавиш CTRL + ALT + V
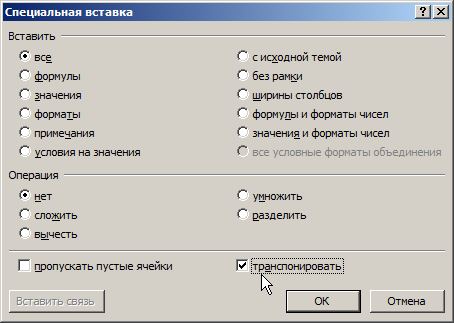
Далее необходимо установить галочку на вкладке «Транспонировать»
И нажать левой кнопкой на «Ок». Как следствие, пользователь получит:
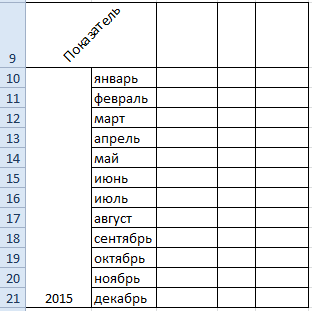
При помощи кнопки транспонирования можно с легкостью переносить значения даже в тех случаях, когда в одной таблице шапка стоит по вертикали, а в другой таблице наоборот –по горизонтали.
Перенос значений из горизонтальной таблицы в вертикальную
Нередко многие пользователи сталкиваются с, казалось бы, невыполнимой задачей – перенос значений из одной таблицы в другу, при том что в одной значения расположены горизонтально, а в другой размещены наоборот – вертикально.
Допустим, что у пользователя Excel имеется прайс-лист, где прописаны цены следующего вида:
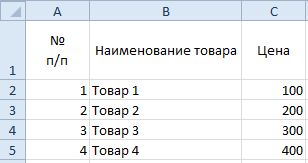
Также имеется таблица, в которой произведен расчет стоимости всего заказа:
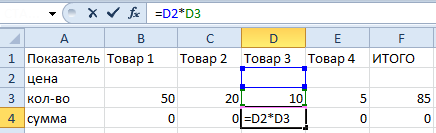
Задача пользователя заключается в том, чтобы скопировать значения из вертикального прайс-листа с ценами и вставить в другую горизонтальную таблицу. Производить подобные действия вручную, копируя значение каждой отдельной ячейки, будет довольно долго.
Для того чтобы можно было провести копирование всех значений разом, следует использовать вкладку «Специальная вставка», а также функцию транспонирования.
Порядок действий:
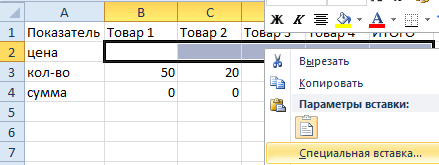
- В таблице, где размещен прайс-лист с ценами необходимо при помощи мышки выделить все значения. После этого, удерживая курсор мышки на ранее выделенном поле, необходимо правой кнопкой мышки вызвать меню и выбрать кнопку «Копировать»:
- Потом выделяется диапазон, в который следует вставить ранее выделенные цены.
- При помощи правой кнопки мышки вызывается меню, после чего, удерживая курсор над выделенной областью, необходимо выбрать кнопку «Специальная вставка».
- В завершение галочкой отмечается кнопка «Транспонировать» и наживается «Ок».
Как следствие, получится следующий результат:
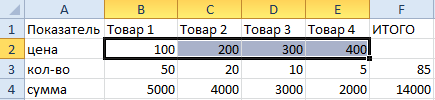
При помощи окошка «Транспортирование» можно при желании перевернуть таблицу полностью. Функция переноса значений из одной таблицы в другую (при учете их различного расположения) является предельно удобным инструментом, который, к примеру, дает возможность быстро откорректировать значения в прайс-листе в случае изменения ценовой политике компании.
Изменение размера таблицы во время корректировки Excel
Нередко случается так, что набранная в Excel таблица попросту не помещается на мониторе. Ее постоянно приходится двигать из стороны в сторону, что неудобно и затратно по времени. Решить эту проблему можно простым изменением масштаба самой таблицы.
Для уменьшения размеров таблицы следует зайти на вкладку «Вид», выбрать при помощи мышки вкладку «Масштаб», после чего достаточно подобрать из выплывшего меню наиболее подходящий размер. Например, 80 процентов либо 95 процентов.
Для увеличения размеров таблицы используется тот же порядок действий с той небольшой разницей, что масштаб ставится больше ста процентов. Например, 115 процентов либо 125 процентов.
Excel располагает широким спектром возможностей для построения быстрой и эффективной работы. К примеру, при помощи специальной формулы (например, смещ($a$1;0;0счеттз($а:$а);2) можно настроить динамический диапазон используемой таблицы, что в процессе работы может быть крайне удобно, особенно при работе сразу с несколькими таблицами.
