Редактирование строк и столбцов в таблицах
Рабочая область программы Excel устроена таким образом, что при создании таблиц невозможно обойтись без управления строк и столбцов. Следует учитывать данный факт при построении структуры каждой таблицы. Особенно если их более чем одна на листе. Но лучше на одном листе создавать не более одной таблицы.
Вы умеете создать таблицу в документе Excel, распределили по центру текст шапки, поставили необходимую нам ширину столбцов, оформили границы и сделали перенос слов.
Редактирование электронных таблиц
Задача заключается в том, чтобы добавить в созданную таблицу новый столбец. К примеру, после столбца с названием необходимо добавить еще один, но только уже с указанием штрих-кода.
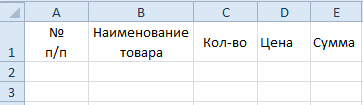
Последовательность действий:
Для начала выделяется столбец таблицы, который следует сразу за колонкой с названием. Нажав мышкой на сером поле, не отводя курсор с ранее выделенных строк, правой кнопкой мышки открываем быстрое меню и клацаем на функцию «Вставить»:

Тут важно отметить, что если перед исполнением вышеописанных действий было скопировано какое-то содержимое (текст, цифры, иные символы), то вставится в выделенную область именно оно. К тому же, Excel предложит не просто вставить скопированное ранее содержимое, но и все ячейки, в которых оно было. Как диапазон данных со смещением по вертикали или по горизонтали.
При выборе функции «Вставить скопированные ячейки» конечный результат вставки будет следующий:

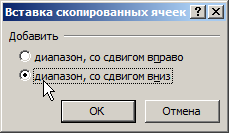
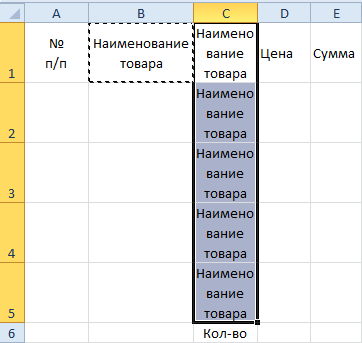
Дабы избежать подобной ситуации, перед тем как вставить скопированное содержимое, в данном случае столбец, можно предварительно нажать на кнопку «ESC».
Однако если данное действие все-таки было совершено, всегда можно вернуться к первоначальному варианту, используя «обратную» стрелочку, размещенную в левом углу верхнего меню или комбинацию клавиш CTRL + Z:
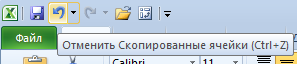
Если все прошло без эксцессов, т. е. скопированный столбец прекрасно стал на положенное ему место, он будет отформатирован также, как и тот, после которого он был вставлен. Так что тут остается сделать лишь соответствующую подпись в шапке.
В случае если требуется скопировать и вставить строки в таблице документа Excel, используется аналогичный порядок действий.
Ключевое правило – новая строка либо столбец будет отформатирована также, как и после той, перед которой она была вставлена.
Удаление из таблицы Excel строки и столбца
Для быстрого удаления с таблицы столбца и строки следует:
- выделить курсором мышки необходимую область в набранной таблице, нажав курсором на первую ячейку, после чего растянуть курсор к последней устраняемой строки (столбца):
- не убирая курсор мыши с выделенных полей, открыть правой кнопкой мыши быстрое меню, выбрав вкладку «Удалить».
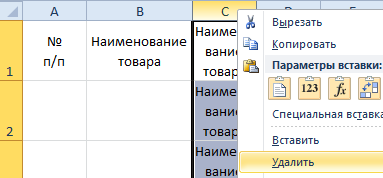
Перенос строки/столбца на другие поля таблицы в Excel
Допустим, что нам необходимо поставить штрих-код перед названием товара в таблице.
Дабы быстро и легко перенести значения требуемого столбца в другое поле таблицы, необходимо выделить его при помощи курсора мыши. Потом, не убирая курсора с ранее выделенной части таблицы, открыть правой кнопкой мыши быстрое меню. В открывшемся списке выбираем кнопку «Вырезать».
После этого, следует выделить по серой области столбец, ПЕРЕД которым нам следует поставить необходимые данные.
Не убирая с выделенного ранее поля курсора мыши, опять открываем при помощи правой кнопки быстрое меню, а во всплывшем списке клацаем на функцию «Вставить вырезанные ячейки».
В случае если необходимо перенести строку с одной области таблицы в другую, используется точно такая же последовательность действий, как и в случае с переносом столбцов.
Единственное и самое главное правило – вырезанный и вставленный столбец либо строка будет вставлена ПЕРЕД ранее выделенной областью.
Так же можно выделить по заголовку целую строку (1 2 3 4) или столбец (A B C D), после чего навести курсор на грань выделенной строки ли столбца чтобы курсор стал в виде крестика с указателями. Удерживая левую клавишу мышки можно перетащить все что содержится в строке или столбце.
Что нужно делать для скрытия либо открытия столбца/строки
Порядок действий по скрытию столбцов и строк в таблице:
- Для начала стоит выделить строки либо столбцы таблицы, которые необходимо скрыть. Для этого, левой кнопкой мыши нажимаем на первую ячейку заголовка и, не отпуская клавиши, протягиваем курсор до последней требуемой ячейки для выделения сразу нескольких столбцов:
- Не убирая с выделенной области таблицы Excel курсора мыши, при помощи правой кнопки открываем быстрое меню и выбираем вкладку «Скрыть».
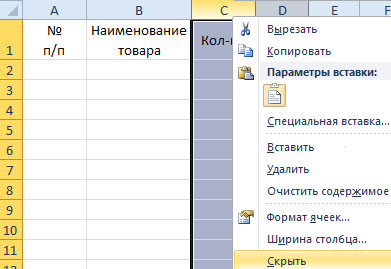
Для возвращения ранее скрытым строкам их первоначального вида стоит сделать следующее.
При помощи левой кнопки мыши выделяется необходимая область таблицы (строки либо столбцы) с двух сторон, после чего, не убирая курсора с выделенной площади, вызывается быстрое меню, где выбирается вкладка «Показать»:
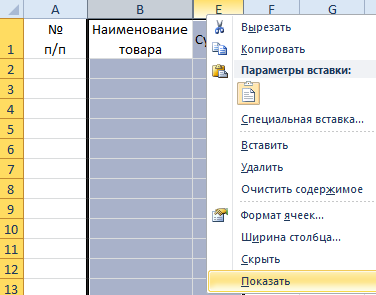
О том, как можно скрыть либо вернуть столбцы/строки всего лишь одним нажатием клавиши мыши, используя группировку, читайте тут.
Группировка в документе Excel
Скрытие и открытие за один раз несколько столбцов или строк позволяет реализовать группировка данных. Допустим, что мы располагаем таблицей следующего вида, которая содержит в себе информацию за определенное количество лет:

Как правило, таблицы подобного вида вмещают в себя многочисленные детали, а работать с ними довольно трудно и затратно по времени.
Дабы упростить рабочий процесс, не имеющую на данный момент актуальности времени информацию, можно попросту скрыть с тем небольшим условием, что данные можно будет отобразить всего одним нажатием клавиши мыши.
Для этого следует использовать группировку данных Excel.
Сначала выделяется часть информации, которую следует скрыть. После этого, в меню открывается вкладка «Данные», за ней «Группа и структура», а потом функция «Группировать» или нажать комбинацию клавиш SHIFT+ALT+стрелка в право:
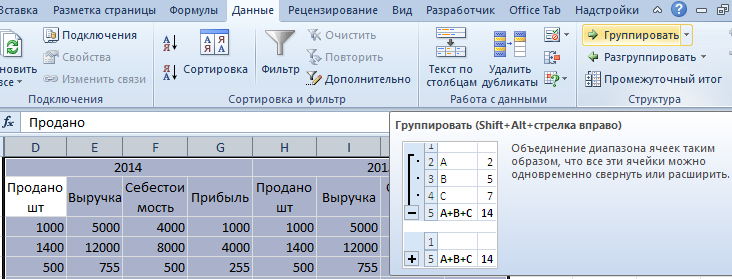
В конечном счете, после данной операции над скрываемым пакетом данных будет отображен следующий символ «-»:
Нажимаем на появившийся символ «-»:
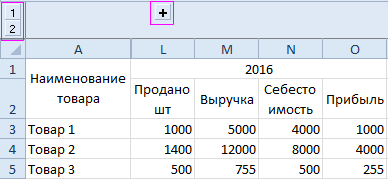
Как видно, все необходимые данные спрятаны, а над таблицей появился символ «+», в случае нажатия на который таблица вернет себе первоначальный вид. Все скрытые ранее данные будут возвращены одним нажатием кнопки мыши.
Таким образом, функция группировки позволяет не только быстро скрывать ненужные данные, но также быстро их возвращать назад, всего одним движением мыши.
Аналогичным образом проходит группировка данных по строкам.
