Удаление дубликатов в Excel с помощью таблиц
Возможности функций авто-таблицы позволяют сравнивать значения и устранять их дубликаты. Сразу стоит отметить, что одинаковые числовые значения с разным форматом ячеек в Excel воспринимаются как разные. Рассмотрим это правило на конкретном примере при удалении дубликатов.
Как удалить дубликаты в Excel
Ниже на рисунке изображена таблица с дублирующими значениями. Строка 3 содержит тоже значение, что и строка 6. А значение строки 4 = строке 7. Ячейки с числами в дублирующихся строках имеют одинаковые значения и разные форматы. У них отличается количество разрядов после запятой. Выполним 2 разные операции для удаления дубликатов.
Устранение дубликатов на основе значений колонки с текстом:
- Создайте умную таблицу (CTRL+T) с повторяющимися значениями как на рисунке:
- Щелкните по таблице и выберите инструмент «Работа с таблицами»-«Конструктор»-«Удалить дубликаты» в разделе инструментов «Сервис».
- В появившемся окне «Удалить дубликаты», следует отключить проверку по 4-му столбцу «Цена».
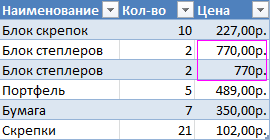
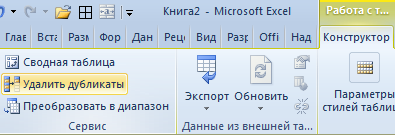
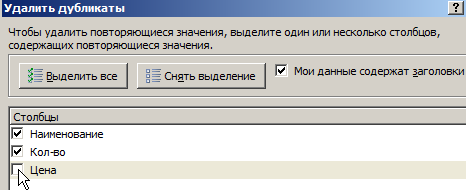
Строки 6 и 7 распознаны как дублирующие и удалены из таблицы. Если в пункте 2 не отключить проверку по столбцу ни одна строка не будет удалена, так как для Excel все числа в колонке «Цена» считаются разными.
Альтернативные способы удаления дубликатов
В Excel существуют и другие средства для работы с дублированными значениями. Например:
- «Данные»-«Удалить дубликаты» - Инструмент удаляет повторяющиеся строки на листе Excel.
- «Данные»-«Сортировка и фильтр»-«Дополнительно»-«Расширенный фильтр»-«Только уникальные записи». Инструмент скрывает повторяющиеся строки листа.
- «Главная»-«Условное форматирование»-«Правила выделения ячеек»-«Повторяющиеся значения». Инструмент подсвечивает дублирующие данные цветом.
- Формула: =СЧЁТЕСЛИ($B:$B;B2)>1. Формула ищет одинаковые значения чисел количества в столбце B. Формулу следует протянуть маркером (скопировать) вдоль всех значений. Так же следует проконтролировать, чтобы был одинаковый формат отображения всех исходных чисел в столбце A.
- Формула в массиве:. Формула ищет одинаковые наименования в диапазоне A2:A13 и выводит их в отдельный список столбца B (формулу нужно скопировать в диапазон B2:B13). Обратите внимание, что формула отображается в фигурных скобках {}, а значит она выполняется в массиве. Поэтому ее нужно вводить комбинацией горячих клавиш CTRL+SHIFT+Enter.
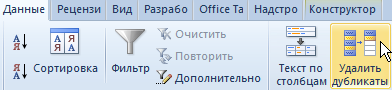
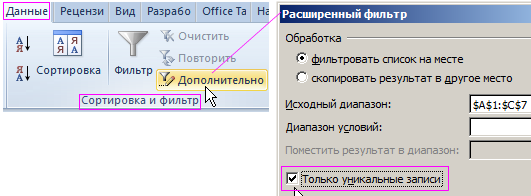
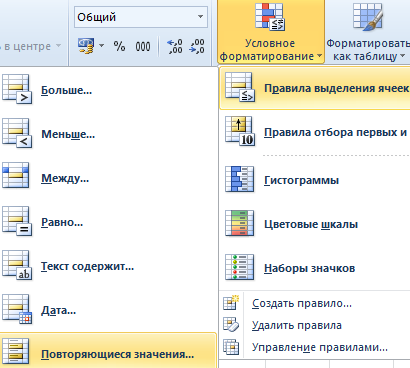
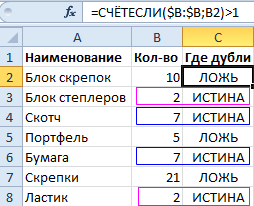
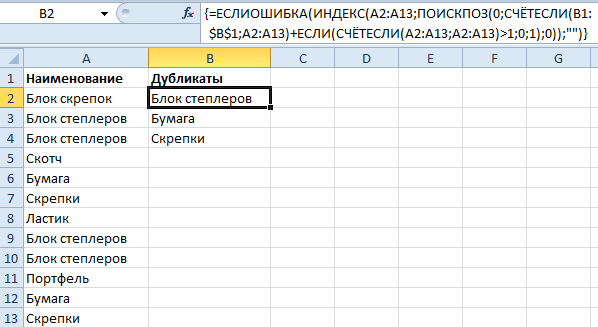
Каждый инструмент обладает своими преимуществами и недостатками. Но эффективнее всех использовать для удаления дубликатов – таблицу (как описано выше). Там весь процесс происходит поэтапно с максимальным контролем данных. Это дает возможность получить качественный результат.
