Управление сводными таблицами в Excel
Сводная таблица – мощный инструмент Microsoft Excel. С ее помощью пользователь анализирует большие по объему диапазоны, подводит итоги всего в несколько кликов, выводит на экран только нужную в данный момент информацию.
Фильтр в сводной таблице Excel
В сводную таблицу можно преобразовать практически любой диапазон данных: итоги финансовых операций, сведения о поставщиках и покупателях, каталог домашней библиотеки и т.д.
Для примера возьмем следующую таблицу:
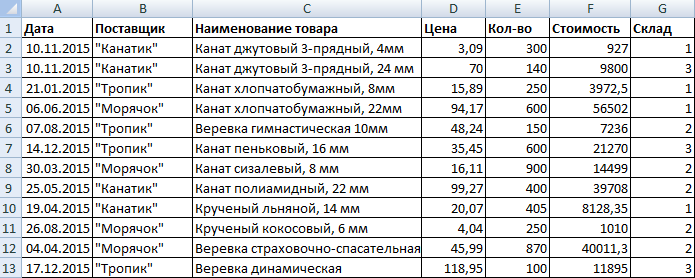
Создадим сводную таблицу: «Вставка» - «Сводная таблица». Поместим ее на новый лист.
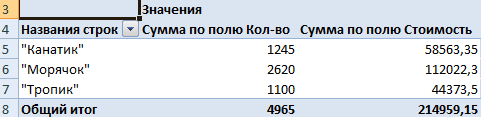
Мы добавили в сводный отчет данные по поставщикам, количеству и стоимости.
Напомним, как выглядит диалоговое окно сводного отчета:
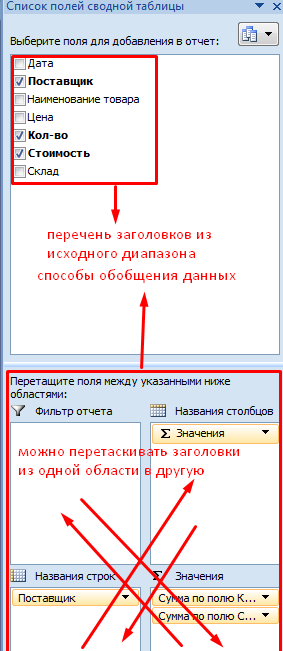
Перетаскивая заголовки, мы задаем программе инструкции для формирования сводного отчета. Если случайно допустим ошибку, из нижней области можно удалить заголовок, заменить его другим.
По данным, которые помещены в поле «Значения», подводятся итоги. В автоматическом режиме – сумма. Но можно задать «среднее», «максимум» и т.д. Если сделать это нужно для значений всего поля, то щелкаем по названию столбца и меняем способ представления итогов:
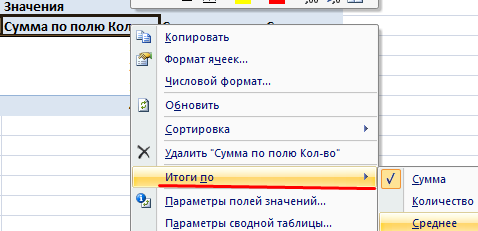
Например, среднее количество заказов по каждому поставщику:
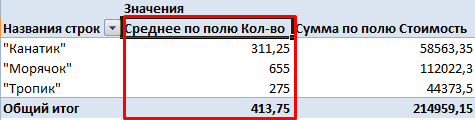
Итоги можно менять не во всем столбце, а только в отдельной ячейке. Тогда щелкаем правой кнопкой мыши именно по этой ячейке.
Установим фильтр в сводном отчете:
- В перечне полей для добавления в таблицу ставим галочку напротив заголовка «Склад».
- Перетащим это поле в область «Фильтр отчета».
- Таблица стала трехмерной – признак «Склад» оказался вверху.
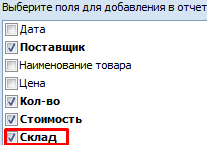
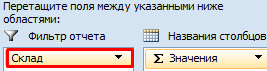
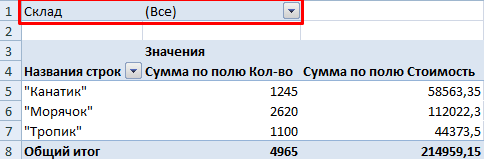
Теперь мы можем отфильтровать значения в отчете по номеру склада. Нажимаем на стрелочку в правом углу ячейки и выбираем интересующие нас позиции:
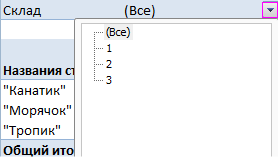
Например, «1»:
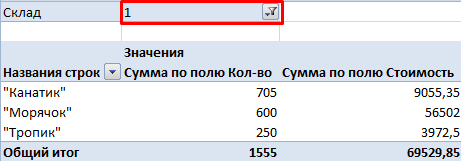
В отчете отображается информация только по первому складу. Вверху видим значение и значок фильтра.
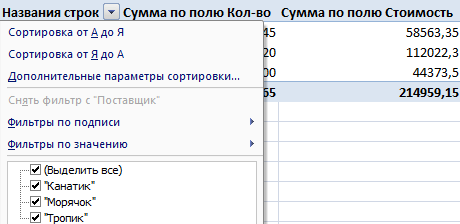
Отфильтровать отчет можно также по значениям в первом столбце.
Сортировка в сводной таблице Excel
Немного преобразуем наш сводный отчет: уберем значение по «Поставщикам», добавим «Дату».
Сделаем таблицу более полезной – сгруппируем даты по кварталам. Для этого щелкнем правой кнопкой мыши по любой ячейке с датой. В выпадающем меню выберем «Группировать». Заполним параметры группировки:
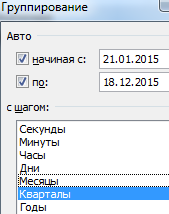
После нажатия ОК сводная таблица приобретает следующий вид:
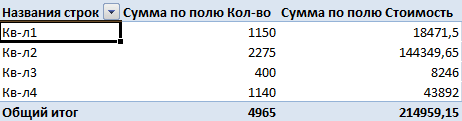
Отсортируем данные в отчете по значению столбца «Стоимость». Кликнем правой кнопкой мыши по любой ячейке или названию столбца. Выбираем «Сортировка» и способ сортировки.
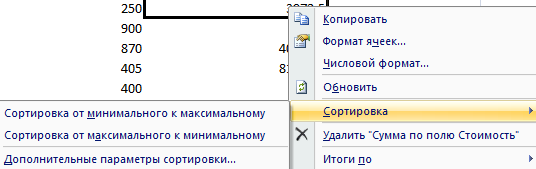
Значения в сводном отчете поменяются в соответствии с отсортированными данными:
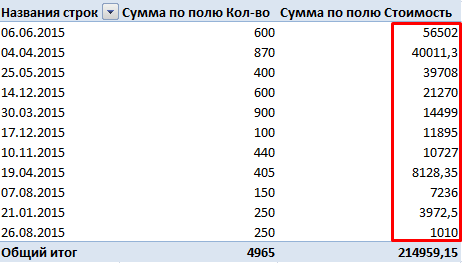
Теперь выполним сортировку данных по дате. Правая кнопка мыши – «Сортировка». Можно выбрать способ сортировки и на этом остановиться. Но мы пойдем по другому пути. Нажмем «Дополнительные параметры сортировки». Откроется окно вида:
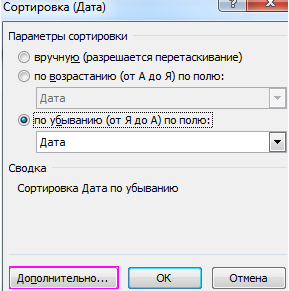
Установим параметры сортировки: «Дата по убыванию». Кликнем по кнопке «Дополнительно». Поставим галочку напротив «Автоматической сортировки при каждом обновлении отчета».
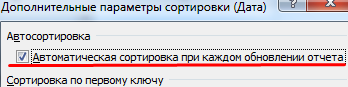
Теперь при появлении в сводной таблице новых дат программа Excel будет сортировать их по убыванию (от новых к старым):
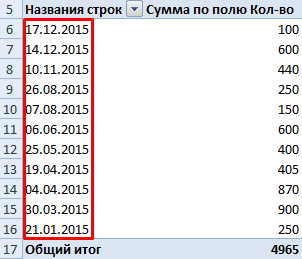
Формулы в сводных таблицах Excel
Сначала составим сводный отчет, где итоги будут представлены не только суммой. Начнем работу с нуля, с пустой таблицы. За одно узнаем как в сводной таблице добавить столбец.
- Добавим в отчет заголовок «Поставщик». Заголовок «Стоимость» три раза перетащим в поле «Значения» - в сводную таблицу добавятся три одинаковых столбца.
- Для первого столбца оставим значение «Сумма» для итогов. Для второго – «Среднее». Для третьего – «Количество».
- Поменяем местами значения столбцов и значения строк. «Поставщик» - в названия столбцов. «Σ значения» - в названия строк.

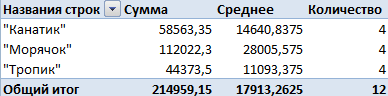
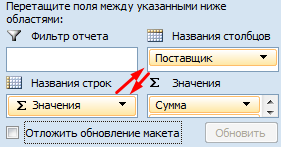
Сводный отчет стал более удобным для восприятия:
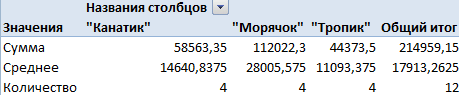
Научимся прописывать формулы в сводной таблице. Щелкаем по любой ячейке отчета, чтобы активизировать инструмент «Работа со сводными таблицами». На вкладке «Параметры» выбираем «Формулы» - «Вычисляемое поле».
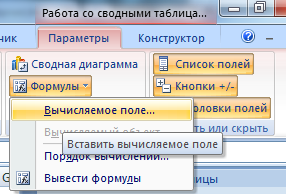
Жмем – открывается диалоговое окно. Вводим имя вычисляемого поля и формулу для нахождения значений.
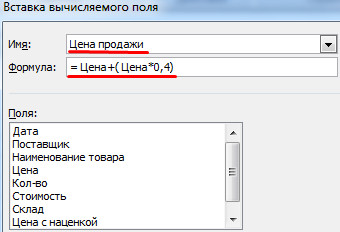
Получаем добавленный дополнительный столбец с результатом вычислений по формуле.
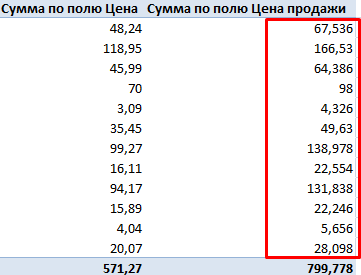
Скачать пример управления сводными таблицами
Экспериментируйте: инструменты сводной таблицы – благодатная почва. Если что-то не получится, всегда можно удалить неудачный вариант и переделать.
