Как объединить столбцы в Excel используя макрос
Многократное объединение отдельных групп ячеек в столбцах вручную – требует много времени и сил. Поэтому рационально будет воспользоваться макросом, который автоматически выполнит всю эту, плюс еще и дополнительную работу.
Как объединить 2 и несколько столбцов в таблице Excel
Допустим, что мы имеем таблицу содержащую данные оп договорам и выставленных на их основе счетов. Данные по договорам находиться в столбцах D, E и F, но некоторые фактуры взяты с других подчиненных документов, а не из договора. Для таких случаев в столбце D указывается номер договора или описание подчиненного документа для каждой фактуры.
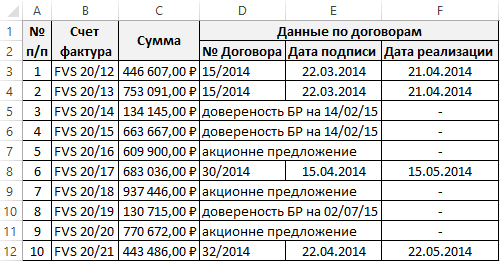
Нам необходимо объединить ячейки в этих трех столбцах (D, E и F) таким образом, чтобы для каждой строки где нет договоров была одна объединенная ячейка.
Откроем редактор Visual Basic (ALT+F11):

И вставим новый стандартный модуль используя инструмент в редакторе: «Insert»-«Module». А после чего запишем в модуль VBA код макроса для объединения ячеек столбцов по горизонтали:
Sub ObedinitGorizontal()
Dim i As Long
Dim j As Long
Dim savetext As String
Application.DisplayAlerts = False
For i = 1 To Selection.Rows.Count
savetext = Selection.Cells(i, 1)
For j = 2 To Selection.Columns.Count
savetext = savetext & Chr(32) & Selection.Cells(i, j)
Next
Selection.Rows(i).Merge
Selection.Cells(i, 1) = savetext
Selection.Cells(i, 1).HorizontalAlignment = xlHAlignCenter
Next
Application.DisplayAlerts = True
End Sub
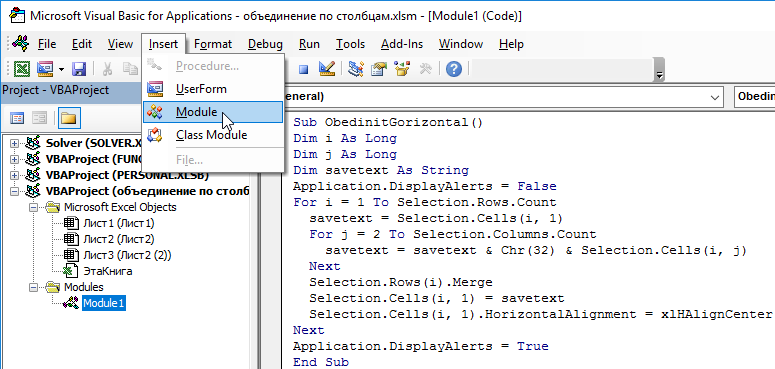
В первом цикле данного кода выполняется прогон по отдельных строках выделенного диапазона, а во втором объединяться значения столбцов в Excel. Тексты между собой разделяться символом пробела, его код в таблице символом ASCII имеет номер 32.
В конце выполнения первого цикла VBA кода мы изменяем свойство HorizontalAlignment для объединенной ячейки, что позволяет выровнять текст по центру с помощью макроса.
Если мы хотим объединить ячейки в строках содержащих информацию о выставленных счетах без подчиненных договоров, выделяем диапазон ячеек D5:F7 и запускаем наш макрос: «РАЗРАБОТЧИК»-«Код»-«Макросы». В появившемся диалоговом окне выбираем имя нашего макроса «ObedinitGorizontal» и нажимаем на кнопку «Выполнить». А далее снова выделяем диапазон ячеек D9:F11 и вновь запускаем макрос «ObedinitGorizontal». В результате ячейки будут объединены как показано ниже на рисунке:
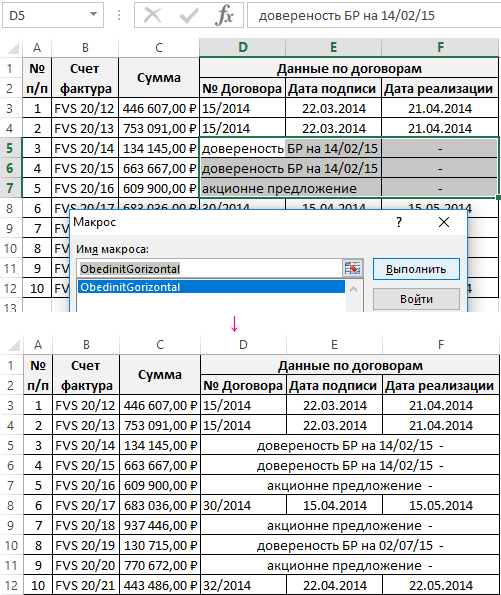
Внимание! Если объединяемые ячейки будут содержать формулы, то они могут быть утеряны так как в процессе объединения формулы преобразуются в интерпретированный текст.
Модификация и настройка кода макроса
Если мы хотим разделять тексты не пробелом, а вертикальной линией, тогда нужно просто изменить ASCII код в аргументе функции Chr() на 124:
savetext = savetext & Chr(124) & Selection.Cells(i, j)
Если в объединенных ячейках мы хотим вставлять только тексты из первого столбца (D), без текстов, записанных в остальных двух столбцах E и F тогда удалите или закомментируйте переменную j и код второго цикла:
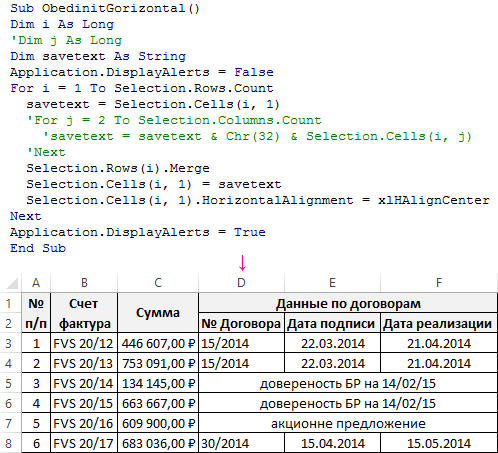
Как объединить ячейки по столбцам в Excel
Если мы хотим выполнить макрос одновременно и сразу для нескольких выделенных диапазонов ячеек (с помощью удержания клавиши CTRL на клавиатуре), добавим еще одну переменную:
Dim k As Long
Перед первым циклом добавим строку для начала нового цикла прохода по всех выделенных диапазонах:
For k = 1 To Selection.Areas.Count
В конце первого цикла не забудьте добавить конце для нового цикла:
Next
Кроме этого для всех элементов объекта Selection следует добавить ссылку на диапазон: Selection.Areas(k). Полная версия VBA кода модифицированного макроса выглядит следующим образом:
Sub ObedinitGorizontal()
Dim i As Long
Dim j As Long
Dim k As Long
Dim savetext As String
Application.DisplayAlerts = False
For k = 1 To Selection.Areas.Count
For i = 1 To Selection.Areas(k).Rows.Count
savetext = Selection.Areas(k).Cells(i, 1)
For j = 2 To Selection.Areas(k).Columns.Count
savetext = savetext & Chr(32) & Selection.Areas(k).Cells(i, j)
Next
Selection.Areas(k).Rows(i).Merge
Selection.Areas(k).Cells(i, 1) = savetext
Selection.Areas(k).Cells(i, 1).HorizontalAlignment = xlHAlignCenter
Next
Next
Application.DisplayAlerts = True
End Sub
Читайте также: Как разъединить объединенные ячейки в Excel используя макрос.
Если хотите узнать как объединить строки в Excel, читайте статью: макрос для объединения строк в таблице.
Если бы мы не изменили код, то даже при многократном выделении диапазонов с нажатой клавишей CTRL все строки объединились бы в одну ячейку, что не есть хорошо.
