Макрос для выделения ячеек со снятой защитой на листе Excel
При работе с шаблоном отчета на большую часть ячеек установлена защита листа с паролем. Таким образом пользователь не нарушит формулы и целостность логической структуры отчета. Незащищенные только те ячейки, в которые необходимо вводить данные показателей. Но по ошибке автора шаблона небыли выделены цветом ячейки для ввода данных отчета при его проектировании. Пользователь изначально не знает, а только лишь догадывается, в какие ячейки можно вводить или изменять данные. Напишем свой макрос для поиска ячеек со снятой защитой.
Выделение ячеек со снятой защитой макросом
Таблица шаблона отчета выглядит так:
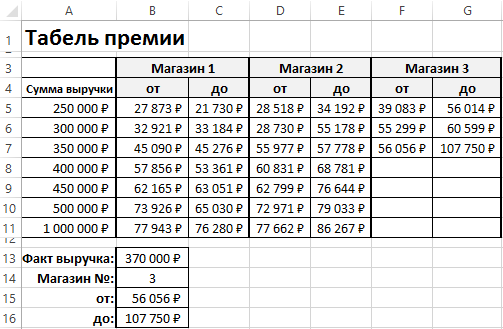
По умолчанию в Excel нет инструмента для автоматического выделения незащищенных ячеек. А проверять установлена ли защита для каждой ячейки или нет – это потребует много сил и времени. По умолчанию каждая ячейка защищена при включении защиты листа. А чтобы снять защиту с ячейки нужно выбрать: «ГЛАВНАЯ»-«Формат»-«Формат ячеек». После перейти на закладку «Защита» и снять галочку на против опции «Защищаемая ячейка». Затем если включить защиту листа, выбрав инструмент: «РИЦЕНЗИРОВАНИЕ»-«Изменение»-«Защитить лист», то в незащищенную ячейку все равно можно вводить и редактировать значения данных. Поэтому лучшим решением будет – написать свой VBA макрос, который сам найдет и выделит каждую ячейку со снятой защитой в таблице Excel.
Для написания своего кода макроса открываем редактор Visual Basic (ALT+F11):
Sub SeeLock()
Dim i As Long
Dim diapaz1 As Range
Dim diapaz2 As Range
Set diapaz1 = Application.Range(ActiveSheet.Range("A1"), _
ActiveSheet.Cells.SpecialCells(xlCellTypeLastCell))
For i = 1 To diapaz1.Count
If diapaz1(i).Locked = False Then
If diapaz2 Is Nothing Then
Set diapaz2 = diapaz1(i)
Else
Set diapaz2 = Application.Union(diapaz2, diapaz1(i))
End If
End If
Next
If diapaz2 Is Nothing Then
MsgBox "Ненайдено ниодной ячейки!"
Else
diapaz2.Select
MsgBox "Найдено: " & diapaz2.Count & " ячеек!"
End If
End Sub

Затем в этом же редакторе создаем новый модуль выбрав инструмент: «Insert»-«Module». И в созданный модуль вводим код представленный ниже на листинге:
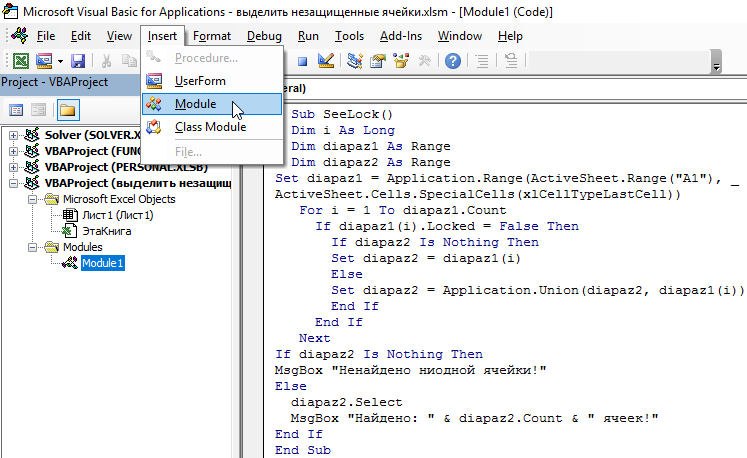
Теперь если мы хотим найти и выделить все незащищенные от редактирования ячейки в таблице отчета на листе с включенной защитой выберите инструмент: «РАЗРАБОТЧИК»-«Код»-«Макросы»-«SeeLock»-«Выполнить». После запуска макроса выделиться несмежный диапазон всех незащищенных ячеек в таблице отчета.

Основной принцип действия макроса основывается на тем, что с помощью цикла каждая ячейка проверяется установлено ли для ее свойства Locked (галочка – «защищаемая ячейка») значение False. Если да, значит ячейка незащищенная от редактирования, когда будет включена защита рабочего листа Excel. В таком случае ячейка со снятой защитой дополняет несмежный диапазон в переменной diapaz2.
Полезные советы:
- Если нужно сделать так чтобы этот макрос наоборот выделял только защищенные ячейки, тогда достаточно лишь изменить значение False на True.
- Если нужно выделить все ячейки, для которых отключена защита на целом листе, а не только в границах таблицы тогда сделает изменить код в строке, где описано создание экземпляра объекта в переменной diapaz1 на:
If diapaz1(i).Locked = True Then
Set diapaz1 = Selection
Примечание. При использовании второго полезного совета следует учитывать тот факт, что при таком коде нельзя выделять любые диапазоны листа перед запуском макроса. Иначе Excel будет очень медленно работать в процессе выполнения VBA кода.
Такой макрос будет полезен и для проектанта шаблонов Excel, чтобы быстро определять для каких ячеек уже снята защита, а для каких нужно еще снять, чтобы они были доступны для редактирования и ввода данных.
