Перемещение и навигация по ячейкам Excel используя представление
В процессе работы с большими и сложными таблицами с десятками столбцов и тысячами строк очень сильно поможет такой инструмент в Excel как «Представления». Выполнять визуальный анализ, данный в больших таблицах с помощью полос прокрутки – весьма неудобно. Очень сложно точно находить сильно отдаленные диапазоны от начала таблицы.
Инструменты перемещения по ячейкам в Excel
Главным инструментом для навигации по рабочем листе Excel являться инструмент: «ГЛАВНАЯ»-«Редактирование»-«Найти и выделить»-«Перейти». Он так же доступен по нажатию клавиши F5 или комбинации клавиш CTRL+G.
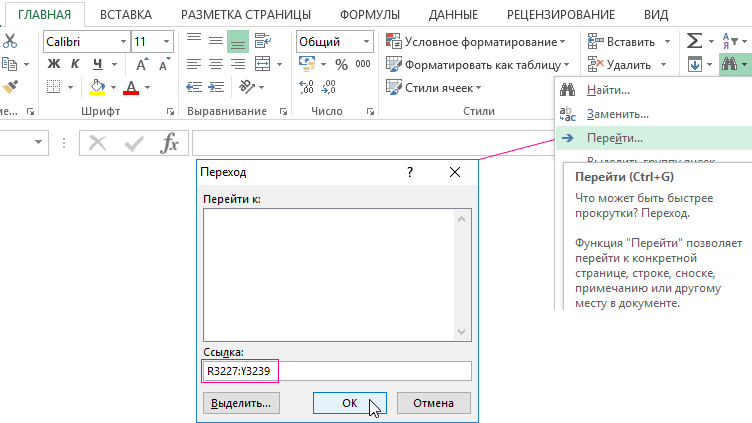
В появившемся окне «Переход» вводим в поле ввода «Ссылка:» адрес ячейки и нажимаем ОК. В результате чего курсор молниеносно перемещается на ячейку по заданному адресу. Если указать ссылку на диапазон, то курсор не только переместиться по указанному адресу, а и выделит этот диапазон:
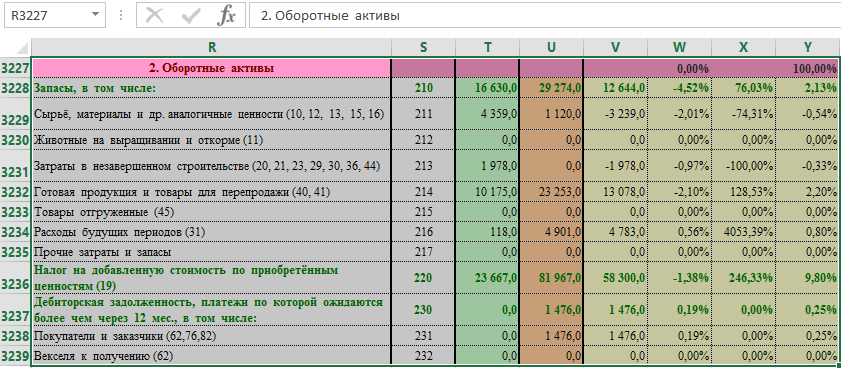
Похожим способом можно воспользоваться с помощью поля имен, которое находиться на против строки формул. Непосредственно в поле «Имя» введите адрес ячейки или диапазона ячеек и нажмите клавишу Enter. Результат будет аналогичным.
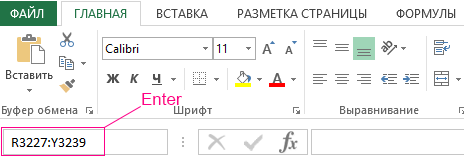
Первым преимуществом инструмента «Перейти» является кнопка «Выделить», которая вызывает дополнительные возможности выделения для целых групп ячеек на рабочем листе Excel:
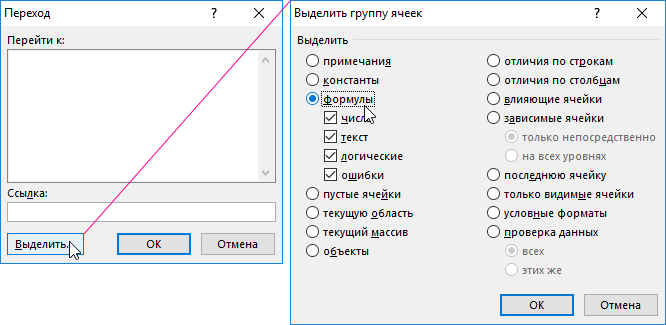
Второе преимущество инструмента перейти заключается в том, что он умеет вести историю переходов в поле «Перейти к:». Нам не нужно повторно вводить адрес ячейки куда мы ходим переместит курсор. Достаточно выбрать его из списка уже совершенных переходов двойным щелчком мышки.
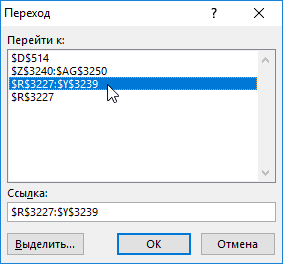
С другой стороны, если мы закроем файл документа рабочей книги Excel, то история переходов исчезнет. А поле имен все-таки лучше использовать для присвоения имен диапазонам ячеек.
Все же оба эти инструмента ограничивают нас в навигации по большим таблицам, постоянным вводом адресов для новых ячеек или диапазонов. На практике все не так уж и просто. Пользователи Excel часто могут шибаться в адресации интересующих нас данных. Поэтому рассмотрим альтернативное решение.
Представление как инструмент перемещения по диапазонам ячеек
Воспользуемся инструментом «Представления» для навигации по таблицах с большим объемом данных. Для этого:
- Перейдите на диапазон той части таблицы, к которому часто приходиться переходить курсором. А потом выберите инструмент: «ВИД»-«Режимы просмотра книги»-«Представления».
- В появившемся диалоговом окне «Представления» нажмите на кнопку «Добавить». Появиться новое окно «Добавление представления».
- В поле «Имя:» введите название (например, «Оборотные активы») для этого представления данных на рабочем листе и нажмите ОК.
- Таким же самым образом создайте представление для другого интересующего вас диапазона данных большой таблицы.
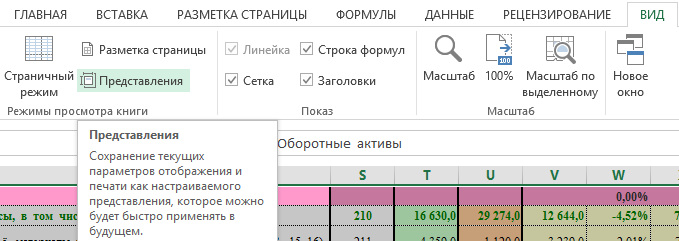
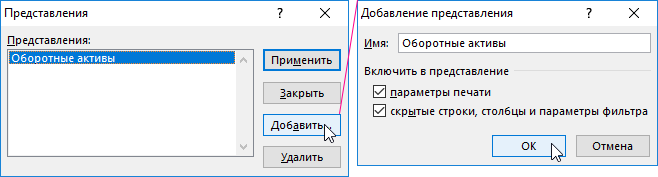
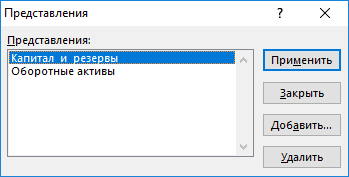
Теперь в диалоговом окне «Представления» можно переключаться между видами этих диапазонов данных:
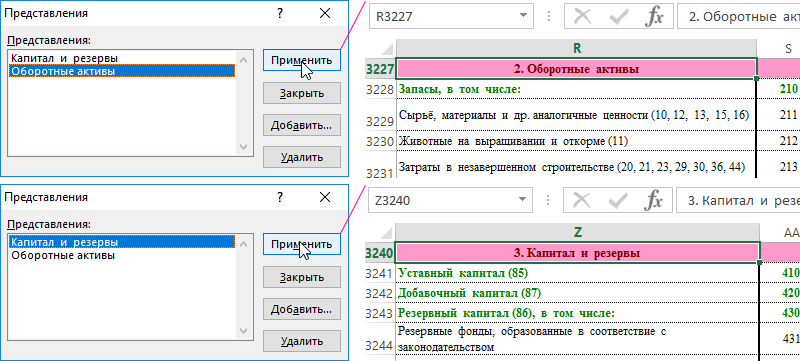
Даже если мы полностью закроем эту рабочую книгу, то при следующем открытии все представления будут сохранены и доступны для работы. Это очень удобно!
Полезные советы! Чтобы быстро возвращаться в начало рабочего листа из любого режима представления, достаточно нажать комбинацию горячих клавиш CTRL+HOME.
Читайте также: Как сохранить фильтр в Excel используя представления данных?
Навигация по листам Excel реализовывается если нажать правой кнопкой мышки по стрелкам переключения между листами в нижнем левом углу:
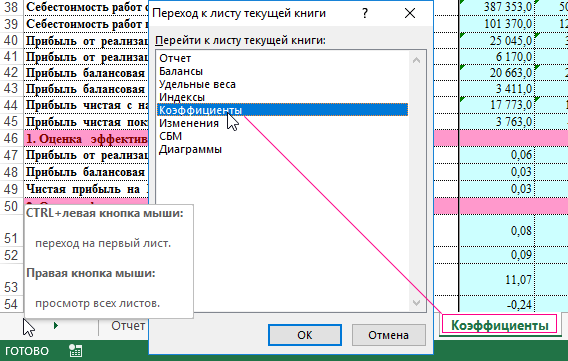
Вызывается окно «Переход к листу текущей книги», в котором находиться список названий листов. Щелкунов двойным щелчком мышки по названию листа в списке мы переходим на этот же лист делая его активным. Максимальное количество листов в Excel ограничивается максимальным объемом оперативной памяти. Это может быть более чем 1000. Поэтому самими стрелками и ярлычками сложно выполнить навигацию по такому количеству рабочих листов.
