Скрыть лист в списке скрытых листов Excel
Скрывать листы можно используя контекстное меню, вызванное правой кнопкой мышки по ярлычку листа. Как было описано в предыдущем уроке. Но листы можно скрывать так, чтобы их не было видно даже в списке скрытых листов. Причем без использования защиты структуры книги. Для реализации данной задачи нужно воспользоваться параметрами, которые доступны в режиме VBA-редактора (Alt+F11).
Как лучше скрыть лист в Excel
Для наглядности разберем пример. Скройте «Лист3» обычным способом (с помощью опции «Скрыть» в контекстном меню).
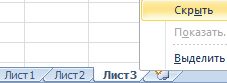
А «Лист2» скроем параметрами VBA-редактора макросов. Для этого выполним следующие действия:
- Откройте VBA-редактор, нажав комбинацию горячих клавиш Alt+F11.
- В окне «Project» выберите «Лист2». А в окне «Properties» найдите свойство «Visible» и выберите ему параметр «2-xlSheetVeryHidden». И закройте окно редактора.
- Чтобы показать скрытые листы Excel, щелкните правой кнопкой мышки по ярлычку листа и выберите опцию «Показать».
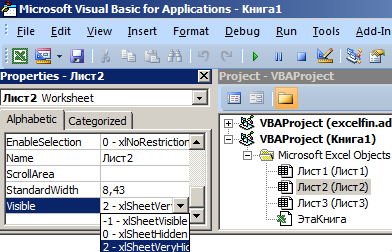
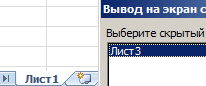
В списки скрытых листов мы не видим наш «Лист3». Он надежно спрятан. Чтобы снова его увидеть нужно зайти в VBA-редактор и поменять параметры в свойстве «Visible» на «-1-xlSheetVisible».
Примечание. Третий параметр «0-xlSheetHidden» дает тот же результат что и обычное скрытие листа при помощи контекстного меню.Полезный совет. Визуально можно скрыть ярлыки листов:
- С помощью настроек параметров: «Файл»-«Параметры»-«Дополнительно»-«Показывать ярлычки листов».
- С помощью расширения горизонтальной прокрутки, как показано на рисунке:
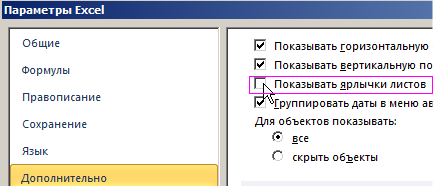

Но и в первом и во втором случаи между листами можно переключатся с помощью комбинации горячих клавиш CTRL+PageUp и CTRL+PageDown.
Полезный Лайфхак в Excel
Чтобы запретить вставку новых строк и столбцов в Excel без использования защиты листа нужно сделать так:
- Перейдите в последнюю ячейку относительно строк и столбцов XFD1048576. Для этого можно ввести в поле имя адрес ячейки XFD1048576 и нажать Enter. А если лист пустой можно нажать комбинацию горячих клавиш CTRL+ → (стрелка влево) чтобы сместить курсор в последний столбец XFD1, а потом CTRL+ ↓ (стрелка вниз) смесит курсор в последнюю ячейку XFD1048576.
- Введите в последнюю ячейку XFD1048576 любое значение, можно даже пробел « ».
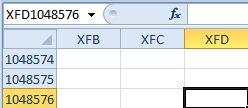
Вот и все теперь в лист нельзя вставить строку или столбец. Если нужно запретить вставлять только строки, тогда вводим любое значение в самую последнюю строку (например, A1048576). А если запретить вставлять только столбцы тогда вводим любое значение в последнем столбце (например, XFD1).
Надежное скрытие листов, которых нельзя отобразить стандартными средствами (опцией Показать). Полезные лайфхаки для работы с листами и ячейками.
