Как вставить примечание Excel в виде круговой стрелки с картинкой
В Excel есть замечательная функция, которая позволяет добавлять к ячейкам примечания. Это не выделение цветом или стилем, а просто отметка, при наведении на которую появляется текстовое описание в качестве подсказки.
Примечанием пользуются довольно часто, потому что это удобно и позволяет легко находить нужную ячейку в объемных массивах.
Как сделать примечание в Excel?
Чтобы вставить примечание в Excel жмите горячие клавиши SHIFT+F2. Иначе вам нужно кликнуть по ячейке правой кнопкой и вызвать диалоговое меню. В нем выбрать ВСТАВИТЬ ПРИМЕЧАНИЕ. Появится окошко, в котором можно что-то написать.
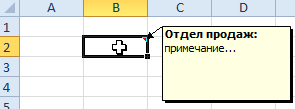
А у ячейки в верхнем правом углу возникнет красный треугольник, говорящий о том, что ячейка помечена.
Как вставить картинку в примечание Excel?
Окно с примечанием можно изменять в размере, а также перемещать в любую сторону от искомой ячейки. Еще один бонус: в него можно вставлять картинки из файлов на компьютере. Сделаем это.
Кликаем по нашей ячейке правой кнопкой и в появившемся меню выбираем ИЗМЕНИТЬ ПРИМЕЧАНИЕ.
В появившемся окне примечания снова кликаем правой кнопкой и жмем ФОРМАТ ПРИМЕЧАНИЯ.
Среди всего обилия возможностей изменения формата для подсказок выбираем ЦВЕТА И ЛИНИИ.
Нажимаем на цвет и внизу списка СПОСОБЫ ЗАЛИВКИ, а затем РИСУНОК.
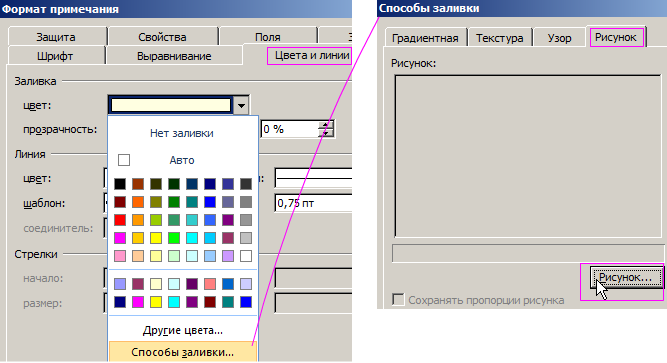
Выбираем рисунок из файла. У нас это заранее нарисованная в Paint разноцветная звезда. Вот что получается в итоге.

Аналогично, можно изменить формат подсказок ячеек примечания другими способами: поменять шрифт, сделать заливку цветом, выровнять по левому или правому краю, поменять направление текста и т.п.
Как скопировать примечания в Excel?
Иногда требуется скопировать уже готовое примечание. Особенно это удобно, когда оно отформатировано нужным образом (залито цветом, украшено картинкой, имеет определенный шрифт и т.п.).
Попробуем скопировать нашу звездочку на другую ячейку. Для этого выполним последовательные действия.
Кликаем по ячейке с искомым примечанием и нажимаем CTRL+C.
Кликаем в том месте, куда мы хотим скопировать примечание и правой кнопкой вызываем меню.
В нем есть пункт СПЕЦИАЛЬНАЯ ВСТАВКА. Открывается окно, где мы ставим пометку напротив слова ПРИМЕЧАНИЯ.
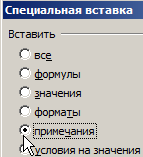
Готово. Подсказка со звездой скопировалась в другую ячейку.
Как изменить фигуру примечания
Теперь отформатируем примечание в виде фигуры "круговая стрелка". Форма рамки подсказки может быть не только прямоугольной. Чтобы изменить ее, нужно воспользоваться функцией АВТОФИГУРЫ. В некоторых версиях Excel эта команда присутствует в панели быстрого доступа в нижней части книги в виде кнопок ДЕЙСТВИЯ и АВТОФИГУРЫ. Если такой панели нет, нужно произвести предварительные шаги.
Сначала нам необходимо получить доступ к инструменту ИЗМЕНИТЬ ФИГУРУ. Для этого делаем следующее:
- Открываем вкладку ФАЙЛ в книге Excel.
- Выбираем ПАРАМЕТРЫ – НАСТРОЙКА – ПАНЕЛЬ БЫСТРОГО ДОСТУПА.
- В выпадающем списке ВЫБРАТЬ КОМАНДЫ ИЗ жмем ВСЕ КОМАНДЫ.
- В списке находим ИЗМЕНИТЬ ФИГУРУ и добавляем ее в ПАНЕЛЬ БЫСТРОГО ДОСТУПА (т.е. из левого окошка в правое).
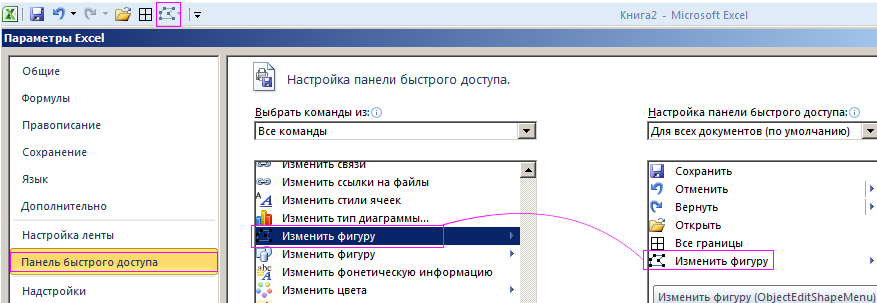
Так у нас в книге Excel на "панели быстрого доступа" (в левом верхнем углу) появляется значок с геометрическими фигурами, которым мы и воспользуемся для изменения его формы.
Возвращаемся к нашей ячейке. Снова вызываем команду ИЗМЕНИТЬ ПРИМЕЧАНИЕ и кликаем по его рамке.
Затем нажимаем ИЗМЕНИТЬ ФИГУРУ и в выпавшем окне выбираем понравившуюся. У нас это будет круговая стрелка.

Выбираем фигуру и кликаем по ней. Получили рамку фигуры в виде круговой стрелки. Текст немного сбился, но с помощью формата. При необходимости легко можем подкорректировать размер и направление шрифта.
