Правила условного форматирования в Excel
Условное форматирование – это инструмент в Excel, который служит для присвоения особенного формата ячейкам или целым диапазонам ячеек на основе критериев условий определенных пользователем. Вы познакомитесь с примерами использования условий основанных на сложных формулах. А так же научитесь управлять такими функциями как:
- поля данных;
- цветовая палитра;
- настройка шрифтов.
Научитесь работать со значениями, которые можно вставлять в ячейки в зависимости от их содержимого.
Как сделать условное форматирование в Excel
Для начала рассмотрим: как подбирать соответствующие критерии форматирования и как их изменять. Принцип его действия проще всего понять на готовом примере:
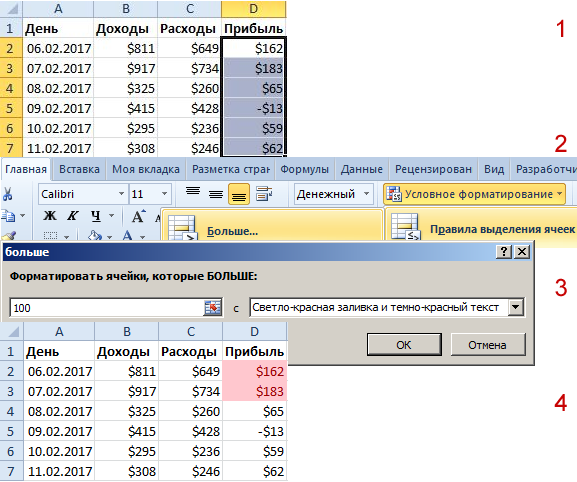
Допустим столбец, содержит диапазон ячеек с числовыми значениями. Если определить их соответствующим условием форматирования, то все значения с числом более чем 100 будут отображаться красным цветом. Чтобы реализовать эту задачу данный инструмент Excel проанализирует в соответствии с условиями критериев значение каждой ячейки заданного диапазона. Результаты анализа дают положительный результат, например (A2>100=ИСТИНА), тогда будет присвоен предварительно заданный новый формат (красный цвет). В противоположном результате (A2>100=ЛОЖЬ), формат ячеек не изменяется.
Естественно это достаточно простой пример. Ознакомиться с широкими возможностями условного форматирования только во время использования его в больших наборах данных со сложной структурой, в которых сложно даже заметить конкретные значения. Возможность использования формул в качестве критерия для присвоения формата ячейки, позволяет создавать сложные условия для быстрого поиска и экспонирования числовых или текстовых данных.
Как создать правило условного форматирования в Excel
Данный инструмент Excel предоставляет к вашему распоряжению 3 правила для форматирования, которые могут взаимно выключать значения несоответствующие заданным критериям. Принцип использования нескольких условий в условном форматировании рассмотрим на простом примере.
Допустим в ячейке A1 находиться числовое значение 50:
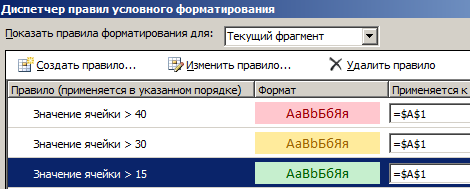
Определим следующие условия для формата отображения значений в A1:
- Если число больше чем 15, то шрифт будет отображаться зеленым цветом.
- Если число больше чем 30, то шрифт будет отображаться желтым цветом.
- Если число больше чем 40, то шрифт будет отображаться красным.
Определенно вы заметили, что значение 50 в ячейке A1 соответствует всем условиям (A1>15, A1>30 и A1>40 = ИСТИНА). Каким же цветом шрифта Excel отобразит числовое значение 50?
Ответ следующий: формат будет присвоен тот, который соответствует последнему условию. А следовательно это красный цвет. Важно запомнить об этом принципе, когда нужно конструировать более сложные условия.
Примечание. В старых версиях Excel при определении условий форматирования необходимо было сосредотачивать свое внимание на то, чтобы условия не накладывались друг на друга. Данная ситуация чаще всего применяется, когда экспонированные данные должны уступить значениям на определенном уровне. Но начиная с версии Excel 2010 нет никаких ограничений при наложении условий.
Создать второе правило
Второй пример. Допустим нам нужно отформатировать расходы в колонке C следующим образом:
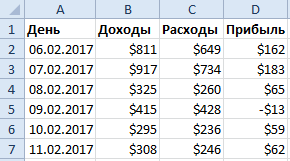
Все суммы в пределах 300$-600$ должны закрасить свои ячейки желтым фоном, а суммы меньше чем 500$ должны еще иметь и красный цвет шрифта.
Попробуем сконструировать данные условия:
- Выделите диапазон ячеек C4:C7 и выберите инструмент: «Главная»-«Условное форматирование»-«Управление правилами».
- В появившемся окне нажмите на кнопку «Создать правило».
- В окне «Создание правила форматирования», выберите тип правила «Форматировать только ячейки, которые содержат».
- В первом выпадающем списке укажите «Значение ячейки», во втором «между». А в остальных двух введите границы придела 300 и 600.
- Нажмите на кнопку «Формат» и на вкладке «Заливка» укажите желтый цвет.
- Нажмите «ОК» для возврата к окну «Диспетчер правил условного форматирования».
- Снова нажмите на кнопку «Создать правило» и снова же выберите тип правила «Форматировать только ячейки, которые содержат».
- Первый выпадающий список оставляем без изменений «Значение ячейки», а во втором выбираем опцию «меньше». В поле ввода указываем значение 500.
- Нажмите на кнопку «Формат» и на вкладке «Шрифт» укажите красный цвет.
- На всех окнах нажмите «ОК».
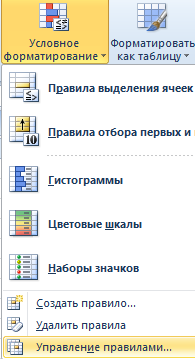
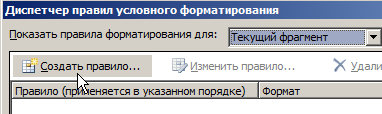
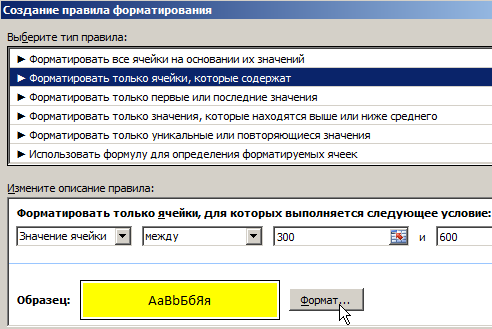
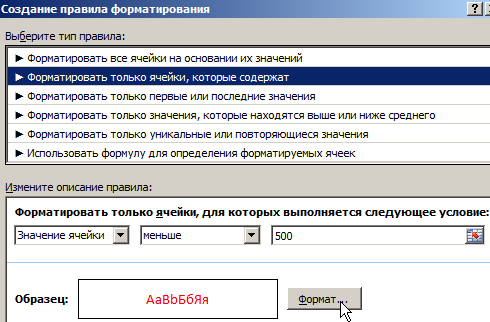
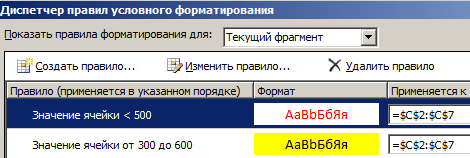
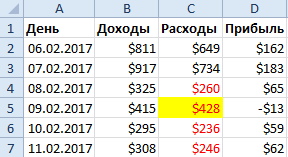
Обратите внимание, в какой способ Excel применил форматирование. Суммы в ячейках C10, С13 и С15 соответствуют обоим условиям. Поэтому к ним применены оба стиля форматирования. А там где значение соответствует только одному из условий, они отображаются соответственным форматам.
