Пример как пользоваться функциями СЛЧИС и СЛУЧМЕЖДУ в Excel
СЛЧИС и СЛУЧМЕЖДУ выполняют одинаковую функцию – генерируют случайные числа. Результатом работы функции СЛЧИС является равномерно распределенное случайное число (вещественное), по умолчанию диапазон таких чисел от 0 до 1.
Генераторы случайных чисел СЛЧИС и СЛУЧМЕЖДУ в Excel
Синтаксис такой функции не имеет никаких аргументов. То есть прописывать что-либо внутри скобок, как мы уже привыкли при работе в Excel, не нужно. СЛУЧМЕЖДУ имеет следующий синтаксис:
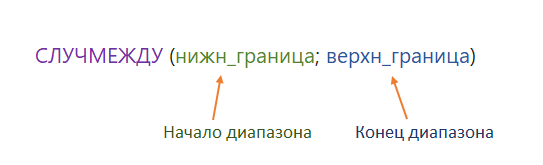
Начнем с самого простого первого примера, который будет занимать всего одну ячейку. В ячейке А1 пишем функцию СЛЧИС, в скобках у нас аргументов нет и нажимаем Enter:
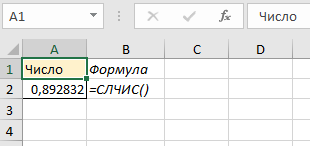
Мы получили случайное число в диапазоне от 0 до 1. Теперь скопируем вниз на несколько ячеек формулу и посмотрим некоторую особенность в работе СЛЧИС:
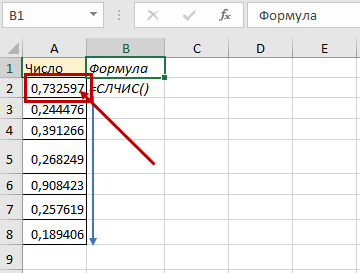
Обратите внимание, что в первой ячейке поменялось число. Когда мы скопировали формулу, произошел пересчет значений и сгенерировались новые случайные числа, которые соответствуют диапазону от 0 до 1. В следующем примере мы рассмотрим, как можно влиять на результат возвращаемого значения. Создадим таблицу, в которой обусловим некоторые условия. Мы можем увеличивать возвращаемое значение. Например, для того чтобы получить число больше 1, к функции СЛЧИС добавляем умножение на 10:
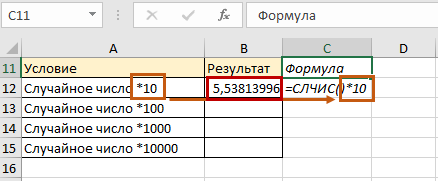
И так изменяем величину числа настолько, насколько нужно. Если нужно два знака перед комой, умножим на 100 и так далее. Таким же принципом можно СЛУЧМЕЖДУ сделать с десятыми. Заполним наш столбец:
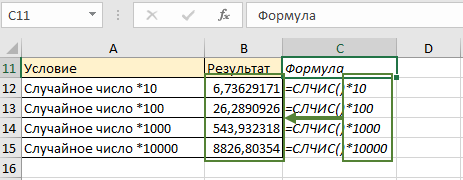
Если необходимо ограничить минимальное и максимальное значение среди набора случайных чисел, тогда нужно использовать СЛУЧМЕЖДУ. Задав границы диапазона, получаем сгенерированные числа, которые не выходят за рамки диапазона:
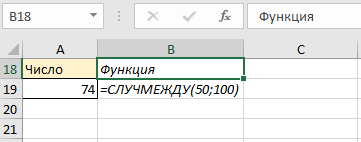
В примере мы указали в качестве аргументов границы диапазона. Как видим, возвратился соответствующий условиям результат. Копируем вниз формулу на несколько ячеек:
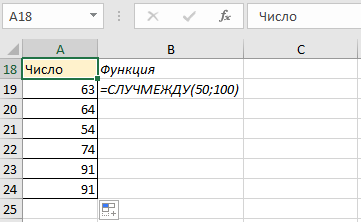
Как видим, все значения находятся внутри указанных рамок.
Как использовать СЛЧИС и СЛУЧМЕЖДУ на практике?
Где же может понадобиться такая простая и легка, казалось бы, не способная на значительные расчеты функция? Например, при генерации ПИН-кода. У нас есть 4 ячейки, границы для функции СЛУЧМЕЖДУ будут 0 и 9. В ячейке G19 пишем формулу и копируем ее по рядку:
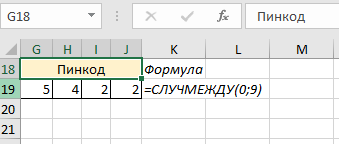
У нас сформировался 4-значный ПИН-код. Но что, если нужно получить несколько случайных значений для ПИН-кода? Тогда нужно запустить пересчет. Делать это можно вручную, нажав на клавиатуре F9. Сейчас у нас есть 4 поля с ПИН-кодами с определенными значениями:
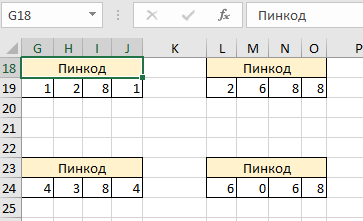
Нажимаем F9 и смотрим, какой результат у нас теперь:
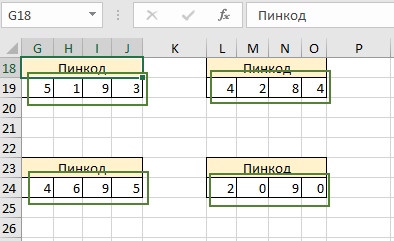
Во всех полях, во всех ячейках изменились значения в случайном порядке. Так можно делать столько раз, сколько потребуется. Еще генерация случайных чисел может использоваться в разных лотереях. Например, есть у нас диапазон от 30 до 80, и нужно получить 6 любых чисел из этого набора. Выполнить это задание так же легко – указываем для функции СЛУЧМЕЖДУ в качестве первого аргумента «30», в качестве второго –«80» и копируем для следующих 5 ячеек:

Как видим, все примеры с функцией СЛУЧМЕЖДУ возвращает набор исключительно целых чисел. Но как решить задачу, когда нужны результаты и больше 1, и дробный остаток. Мы знаем, что частично это условие выполняет функция СЛЧИС, поскольку она возвращает содержимое диапазона от 0 до 1 с дробью. А функция СЛУЧМЕЖДУ выполняет второе из двух условий – можно задать нужный массив. Получается, нужно соединить эти две функции, чтобы их совместный расчет возвратил желаемой результат:
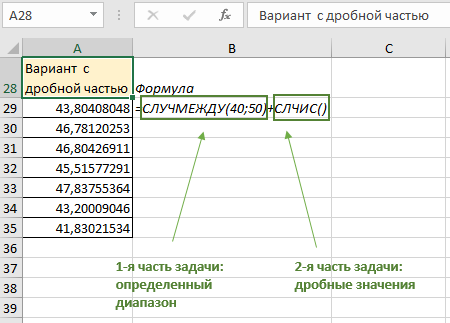
Но сейчас в формуле существует небольшой недочет. Пересчитаем формулу и внимательно посмотрим на новые значения:
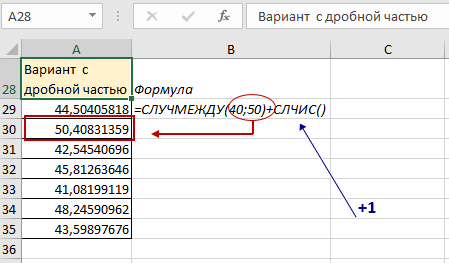
Сейчас можем наблюдать, что у нас появилась величина, которая выходит за рамки верхней границы массива. Это происходит потому, что СЛЧИС работает по простой логике математики и просто выполняет указанную операцию сложения - добавляет к верхней границе сгенерированную дробную часть. Для того чтобы избежать этого недостатка, нужно использовать простое правило математики. Если нужны дробные величины от 40 до 50, тогда в аргументах для СЛУЧМЕЖДУ указываем границы 400 и 500 и делим функцию на 10. Теперь у нас будут возвращаться результаты от 40,0 до 50,0:
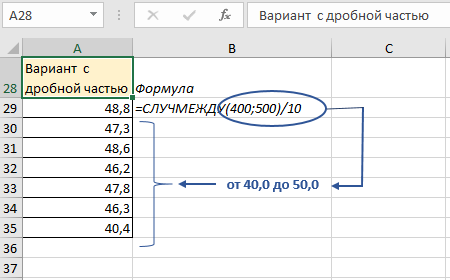
С помощью функции генерации случайных чисел попробуем создать функциональный игральный кубик, который можно использовать для игр. Начнем с того, что выделим и объединим ячейки В38:С46. Это будет нашей гранью кубика. Можно при желании добавить оформительных эффектов, например, сделать цветную необычную рамку и заливку, желательно используя светлый фон:
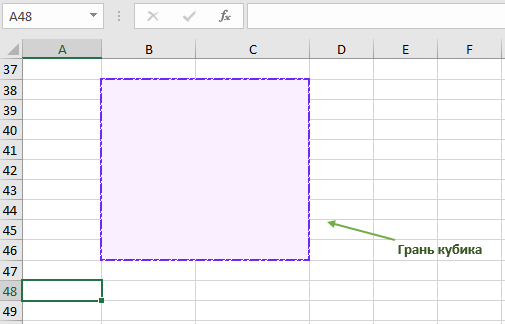
Адрес этой ячейки будет В38, поскольку в случае объединения нескольких ячеек, её адресом будет крайняя верхняя левая ячейка до объединения. Позже мы вернемся к квадрату, а пока что нужно реализовать основную работу кубика – «бросок» цифр от 1 до 6 в случайном порядке. В ячейке А48 начнем писать формулу:
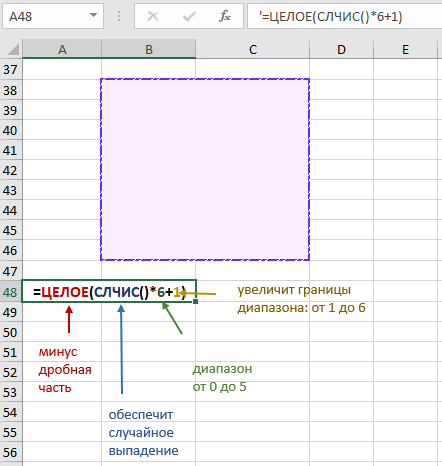
Принцип работы такой формулы заключается в следующем:
- СЛЧИС по-прежнему будет генерировать числа от 0 до 1 с дробью.
- Операция умножения изменит наш диапазон - получится от 0,0 до 5,0.
- Дробь не нужна, поэтому мы используем ЦЕЛОЕ, в которую вложим СЛЧИС с умножением и сложением. На этом этапе мы получим диапазон (0;5).
- Добавляем единицу для получения границ (1;6).
Этот же диапазон можно получить через СЛУЧМЕЖДУ просто указав нужные границы:
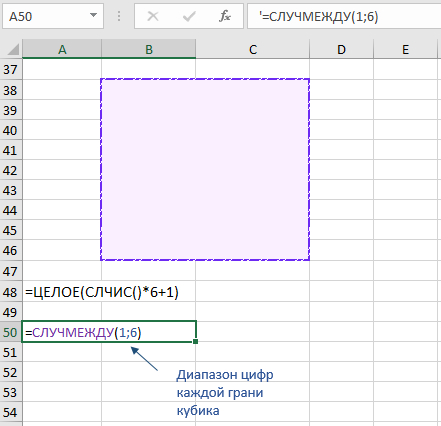
Оставляем в ячейке А48 тот вариант, который больше нравится. Чтобы кубик действительно был похож на настоящий, используем изображения его граней, которые добавим позже в большой квадрат. Ячейки А50:А55 заполним цифрами от 1 до 6. Напротив соответствующей цифры, используя символы Юникода, скопируем с ресурса unicode-table.com символы для отображения всех 6 граней:
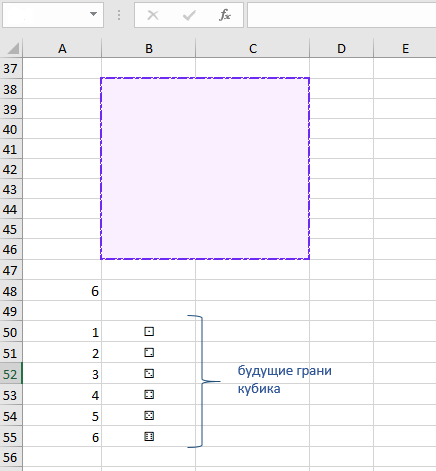
Теперь нужно сделать так, чтобы «бросок» кубика отображался напрямую в ячейке В38. Для этого мы и создавали этот большой массив. Нужно связать случайно сгенерированное значение из формулы СЛУЧМЕЖДУ с изображениями грани кубика и большой ячейкой В38. Можно сделать это несколькими способами. Первый – это использование функции ЕСЛИ. Поскольку эта формула имеет всего два аргумента, а нужно отображать 6 вариаций, используем свойство вложенности ЕСЛИ. В ячейке В38 вводим формулу:
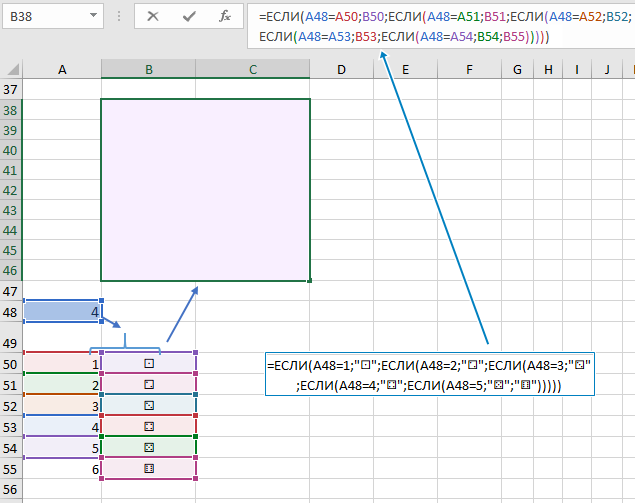
Принцип работы простой: проверяется соответствие первого условия и возвращается или ячейка В50 (значение_если_истина), или переход на аргумент «значение_если_ложь», который состоит из новой ЕСЛИ с аргументами и значениями. И так по цепочке. Обратите внимание, что в конце мы не используем шестую ЕСЛИ, а сразу указываем значение_если_ложь для пятой «ЕСЛИ», поскольку это конец цепочки и шестая ЕСЛИ не является необходимостью. Можно во вложенной ЕСЛИ использовать сразу символы Юникода, которые представлены изображениями граней, вместо вводимых адресов с иконками граней. Существует еще один вариант отображения соответствующей грани. В ячейке С50 пишем формулу ЕСЛИ(А50=F$48;B50) и копируем ее вплоть до ячейки С55 (символ доллара обеспечит копирование без лишних сдвигов ячеек). Формула проверяет, есть ли в ячейке А50 значение из ячейки А48, затем возвращает или иконку кубика, или пустой текст. После этого нужно обеспечить связь между столбцом С50:С55 и кубиком В38. Для этого можно использовать два варианта: или сцепить между собой ячейки через использование амперсанда, или через СЦЕПИТЬ, которая выполняет ту самую опцию:
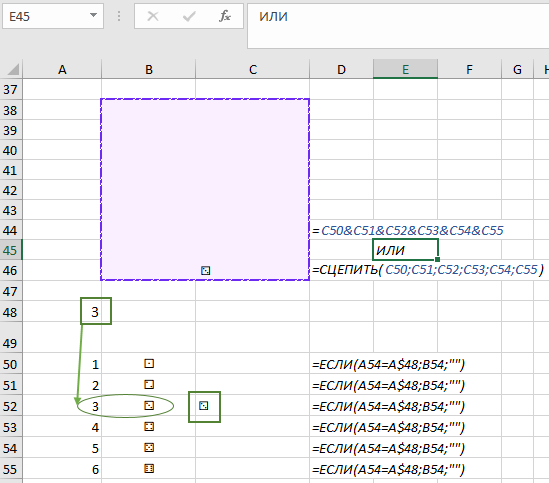
Обе формулы из ячеек D44 и D46 работают одинаково: сцепка ячеек отображает текст, который содержится в них, сразу вместе, но поскольку среди этих ячеек всегда только одна будет выводить иконку кубика, а остальные пять – пустой текст, в большом квадрате будет изображаться единственная уникальная иконка. Сейчас наш кубик не очень похож на настоящий. Для того чтобы улучшить графическое изображение, увеличим шрифт текста кубика в нашем случае в размере 180. При желании можно изменить и цвет кубика. Если для игры нужна пара игральных костей, просто скопируем весь массив с большим квадратом и массивом расчетов ниже, и расположим рядом с первым. Теперь у нас два красивых и функциональных игральных кубика. Мы также можем продолжить улучшения и скрыть все расчеты, которые находятся под игральными костями:
- Выделяем весь диапазон ниже кубиков.
- На вкладке «Главная» открываем окно в подгруппе «Число».
- Среди категорий выбираем «все форматы» и в поле «Тип» вписываем ;;; (трижды точка с кавычкой).
- Нажимаем «ок» и наблюдаем финальный результат:
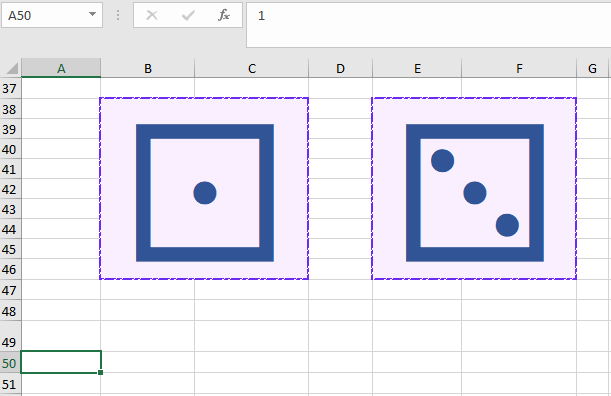
 Скачать примеры использования функций СЛЧИС и СЛУЧМЕЖДУ в Excel
Скачать примеры использования функций СЛЧИС и СЛУЧМЕЖДУ в Excel
Нажав на ячейку А40 в поле для формул все еще видим, что текст не удалился, но от глаз скрыт. Чтобы запустить новый «бросок», достаточно запустить пересчет функций клавишей F9.
