Примеры функции ТРАНСП для переворачивания таблиц в Excel
Функция ТРАНСП в Excel используется для транспонирования (изменения направления отображения) ячеек из горизонтального расположения в вертикальное и наоборот. Функция ТРАНСП при транспонировании диапазона ячеек или таблицы создает копию данного диапазона или таблицы, при этом исходные данные остаются неизменными.
Примеры использования функции ТРАНСП в Excel
Пример 1. Дана прямоугольная матрица, записанная в таблице Excel. Выполнить операцию умножения данной матрицы на число -1 и отобразить транспонированную матрицу.
Исходные данные:
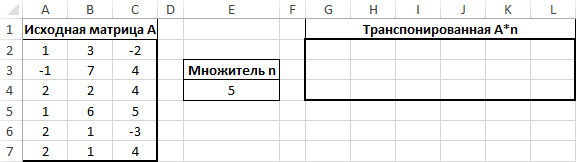
Выделяем диапазон ячеек G2:L4 и вводим формулу для решения (использовать как формулу массива CTRL+SHIFT+Enter):
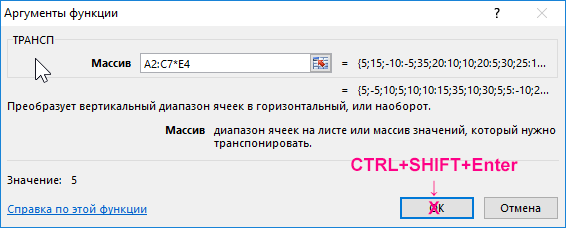
Единственный аргумент функции – диапазон ячеек A2:C7, значение каждой из которых будет умножено на число, содержащееся в ячейке E4 (5).
Полученный результат:
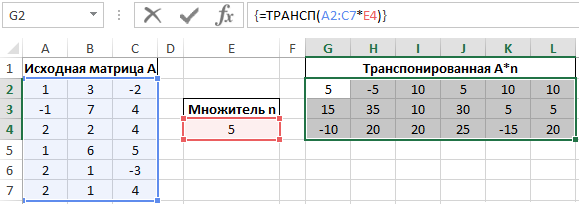
В результате мы имеем динамически умножаемою транспонированную матрицу.
Как переворачивать таблицу в Excel вертикально и горизонтально
Пример 2. В Excel создана таблица зарплат работников на протяжении года. В шапке исходной таблицы отображаются месяцы, а число работников офиса – 6 человек. В связи с этим ширина таблицы значительно превышает ее высоту. Перевернуть таблицу так, чтобы она стала более удобной для работы с ней.
Таблица зарплат:

Сначала выделяем диапазон ячеек A9:G21. Ведь для транспонирования приведенной таблицы мы выделяем область шириной в 6 ячеек и высотой в 12 ячеек и используем следующую формулу массива (CTRL+SHIFT+Enter):
=ТРАНСП(A2:M8)
A2:M8 – диапазон ячеек исходной таблицы.
Полученный результат:
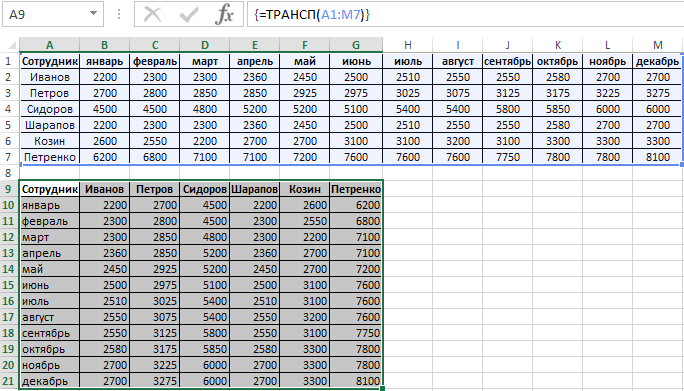
Таблицу такого вида можно распечатать на листе А4.
Переворот таблицы в Excel без использования функции ТРАНСП
Пример 3. Вернуть транспонированную таблицу из предыдущего примера без использования функции ТРАНСП.
Алгоритм действий:
- Выделить исходную таблицу и скопировать все данные (Ctrl+С).
- Установить курсор в ячейку, которая будет находиться в левом верхнем углу транспонированной таблицы, вызвать контекстное меню и выбрать пункт «Специальная вставка».
- В открывшемся окне установить флажок напротив надписи «Транспонировать» и нажать кнопку «ОК».

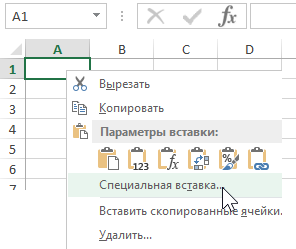
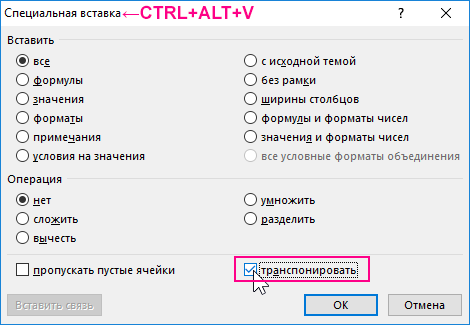
В результате будет добавлена таблица:
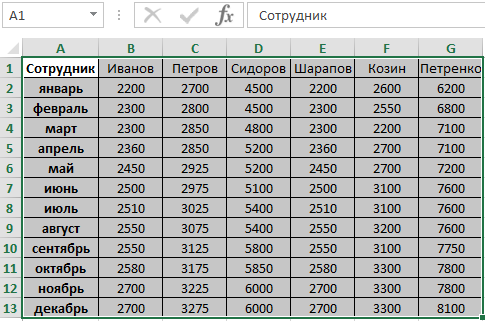
Приведенный выше способ позволяет получить транспонированную таблицу всего в несколько простых действий. Однако формула ТРАНСП полезна в случаях, когда над данными в таблицах требуется выполнить какое-либо действие (например, умножение, деление, сложение матриц, добавление каких-либо проверочных условий и т. д.).
Особенности использования функции ТРАНСП в Excel
Функция имеет следующий синтаксис:
=ТРАНСП(массив)
Единственным аргументом, который является обязательным для заполнения, является массив. Он характеризует определенный диапазон ячеек, над которым производится операция транспонирования.
Примечания 1:
- Если в качестве аргумента функции были ошибочно переданы данные формата Имя, функция ТРАНСП вернет код ошибки #ИМЯ?. Числовые, текстовые и логические данные, переданные на вход функции ТРАНСП, в результате ее выполнения будут отображены без изменений.
- После выполнения функции ТРАНСП в созданной перевернутой таблице некоторые данные могут отображаться некорректно. В частности, данные типа Дата могут отображаться в виде чисел в коде времени Excel. Для корректного отображения необходимо установить требуемый тип данных в соответствующих ячейках.
- Перед использованием функции ТРАНСП необходимо выделить область, количество ячеек в которой равно или больше числу ячеек в транспонируемой таблице. Если было выделено больше ячеек, часть из них будут содержать код ошибки #Н/Д. После выполнения операции, описанной в пункте 3, снова выделите все ячейки включая те, которые содержат ошибку #Н/Д, нажмите Ctrl+H. В текстовом поле «Найти» необходимо ввести символы «#*», а поле «Заменить на» оставить пустым (замена на пустое значение) и нажать Enter.
- Поскольку функция ТРАНСП является формулой массива, при попытке внесения изменений в любую из ячеек транспонированной таблицы появится диалоговое окно с ошибкой «Нельзя изменить часть массива». Для получения возможности редактировать новую таблицу необходимо:
- выделить весь диапазон входящих в ее состав ячеек и скопировать данные в буфер обмена (Ctrl+С или пункт «Копировать» в контекстном меню);
- открыть контекстное меню нажатием левой кнопки мыши (или использовать кнопку «Вставить» в меню программы Excel) и выбрать пункт «Специальная вставка» (CTRL+ALT+V);
- выбрать требуемый вариант в подменю «Вставить значения». Теперь связь между исходной и транспонированной таблицами отсутствует, любые данные могут быть изменены.
Примечания 2:
- Функция ТРАНСП является одним из трех доступных в Excel способов транспонирования диапазонов данных. Остальные способы будут рассмотрены ниже.
- Данная функция рассматривает переданные данные в качестве массива. При транспонировании массивов типа ключ->значение строка с о значением «ключ» становится столбцом с этим же значением.
- Функцию можно использовать для транспонирования математических матриц, записанных в виде таблицы в Excel.
- Рассматриваемая функция может быть использована только в качестве формулы массива.
