Построение графиков в Excel практическая работа
Задания на построение графиков в Excel с примерами и описанием. Все примеры интересны и полезно-применимы в работе с Excel. Так же они позволяют понять принцип работы и возможности доступных инструментов в Excel для графического представления информации из таблиц.
Несколько графиков на одной диаграмме Excel
И з этого примера мы узнаем, как построить несколько графиков в Excel.
Данные указанные ниже на рисунке следует графически отобразить двумя графиками с разными шкалами:
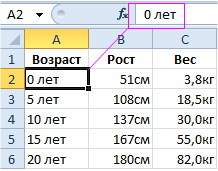
- показатели роста – надо отобразить гистограммой;
- показатели веса – следует отобразить линейным графиком с маркерами;
- показатели возраста будут отображаться только как подписи для данных, а не как значения графика.
Обратите внимание на форматы ячеек:
- в столбце A каждая ячейка содержит число и текст (так как эти значения будут подписями данных);
- в столбцах B и C находятся числовые значения оформлены нестандартным форматом.
Наш график будет построен по принципу «два в одном». Только сначала сделаем гистограмму и на нее наложим линейный график:
- Выделите диапазон A1:C6 и выберите инструмент: «Вставка»-«Диаграммы»-«Гистограмма»-«Гистограмма с группировкой».
- Правой кнопкой мышки щелкните по любому столбику гистограммы, но только второго ряда и выберите опцию в контекстном меню «Изменить тип диаграммы для ряда».
- В появившемся окне «Изменение типа диаграммы» укажите на новый тип: «График»-«График с маркерами».
- Добавляем дополнительную вертикальную ось на график. Щелкните правой кнопкой мышки по ново-созданному линейному графику и в контекстном меню выберите опцию: «Формат ряда данных». В появившемся окне поставьте пункт напротив опции: «Параметры ряда»-«Построить ряд»-«По вспомогательной оси» И нажмите кнопку «Закрыть».
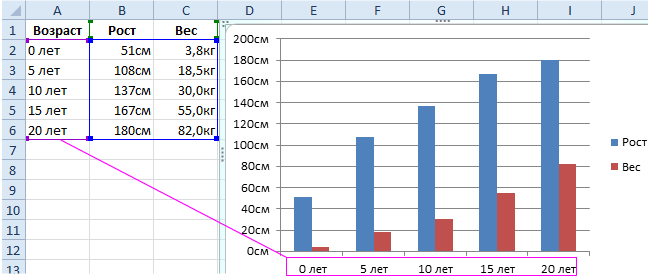

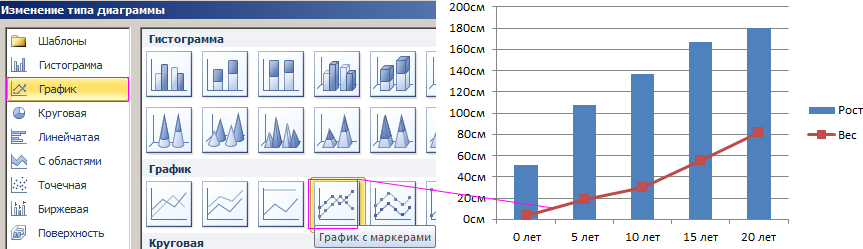

В результате у нас получился очень информативный график!
В столбце A мы отображаем числа в текстовом формате ячеек, чтобы Excel распознал их как подписи данных на графике. Если же этого не сделать, то при создании графического представления буде добавлен еще один ряд данных на график. И нам бы пришлось его удалить. Или же перед созданием нужно было-бы выделять диапазон, который охватывает только значения представляемых данных B1:C2. А потом изменять и настраивать выбор источника данных: «Работа с диаграммами»-«Конструктор»-«Выбрать данные». А так все настроилось автоматически.
В Excel большинство задач можно решить несколькими путями. Мы знакомим Вас с самыми короткими из них.
Задание на построение графиков с накоплением
Допустим, мы пытаемся накопить 2000$ на любые цели за любой срок. Каждый день недели записываем, сколько нам удалось отложить. Создадим график «термометр», который будет отображать, сколько у нас накоплено денег и процент реализации цели.
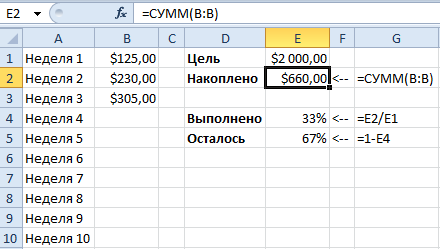
Нам заранее неизвестно, за сколько дней нам удастся реализовать свою цель. Поэтому количество записей в столбце A и B не может быть ограничено.
Для начала заполним все формулы:
- в ячейку E1 вводим сумму, которую хотим накопить (2000$);
- в ячейке E2 формула: =СУММ(B:B) данной формулой мы суммируем целый столбец та как на перед мы не знаем какое количество значений он будет содержать;
- в ячейке E4 формула: =E2/E1;
- в ячейке E5 формула: =1-E4.
Для всех значений таблицы задайте формат ячеек такой же, как на рисунке.
- Перейдите курсором на ячейку E4 и выберите инструмент: «Вставка»-«Диаграммы»-«Гистограмма»-«Нормированная гистограмма с накоплением». Обратите внимание, что при создании гистограммы диапазон данных автоматически расширился из одной ячейки E4 до блока ячеек D3:D5.
- Щелкните по гистограмме левой кнопкой мышки чтобы сделать ее активной и доступным дополнительную верхнюю панель инструментов. И там выберите инструмент: «Работа с диаграммами»-«Конструктор»-«Строка/столбец». Таким образом, мы создали гистограмму с одним столбцом.
- С помощью дополнительной панели отформатируем гистограмму. Сначала выберите инструмент: «Работа с диаграммами»-«Конструктор»-«Стили диаграмм»-«Стиль 15».
- Теперь подпиши столбики гистограммы выбрав инструмент: «Работа с диаграммами»-«Макет»-«Подписи данных»-«В центре».
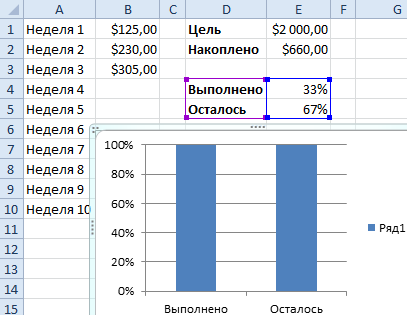
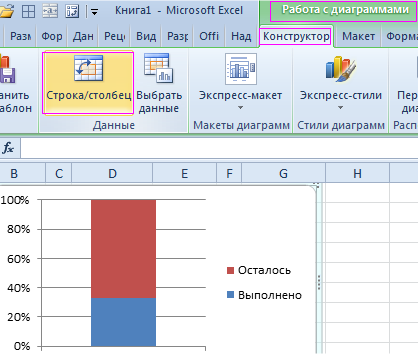
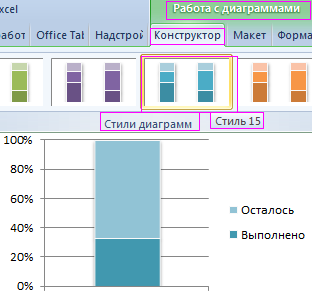
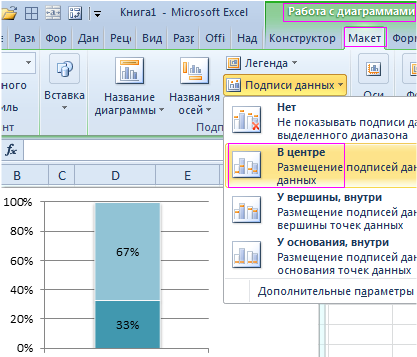
Теперь можно заполнят значениями колонку B и нижний столбец гистограммы будет расти, а верхний – уменьшаться. Столбцы изменяются динамически, обновляя свои значения.
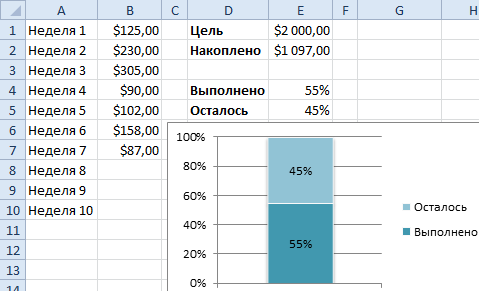
Обратите внимание! Формула: =E2/E1 целенаправленно записана в ячейку E4, а не в очередную E3. Если бы они небыли разделены пустой ячейкой E3, тогда Excel при создании гистограммы автоматически включил бы весь диапазон смежных ячеек D1:E5.
