Простой пример инфографики в Excel для анализа данных скачать
Как сделать оригинальную и полезную инфографику в Excel для интерактивной визуализации данных? Можно воспользоваться средствами рисования фигур и оживить их с помощью макросов VBA.
Как сделать анимированную инфографику для значений таблицы в Excel
Для примера создания инфографики в Excel, сначала смоделируем ситуацию. Перед двумя группами сотрудников была поставлена задача выполнить холодные звонки по клиентам на первом этапе ворони продаж. Каждая группа сотрудников по-разному справилась со своей задачей. Результаты деятельности двух групп были распределены по определенным метрикам и все их показатели собраны в одну таблицу. Стоит отметить, что некоторые метрики измеряются числами, а некоторые в процентах. Так или иначе все они находятся в одной таблице.
Необходимо выполнить визуальный сравнительный анализ показателей с помощью инфо-графики, чтобы быстро определить по каким метрикам та или иная группа была сильнее и на сколько.
Подготовка исходных данных для инфографики
На листе с именем «Данные» составьте простую таблицу из 4-х столбцов и заполните ее значениями так как показано ниже на рисунке:
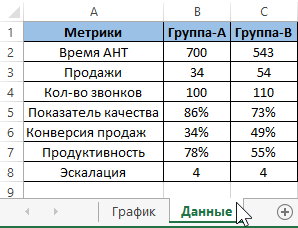
Так как у нас числовые и процентные значения в одной таблице добавим еще один столбец, в котором пометим строки со значениями в процентном формате чисел поставив метку символа «%»:
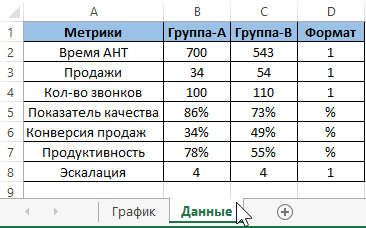
Примечание. Можно использовать функцию =ЯЧЕЙКА() для проверки формата ячеек, но в данном случае она не будет поддерживаться в программах Excel Online, Excel Mobile и Excel Starter. Поэтому решим задачу примитивным методом.
На отдельном листе «График» сделайте маленькую табличку в диапазоне ячеек B1:D2 из 3-х столбцов и одной строки с выпадающим списком в последнем столбце. Для создания выпадающего списка перейдите курсором Excel в ячейку D2 и выберите инструмент: «ДАННЫЕ»-«Работа с данными»-«Проверка данных».
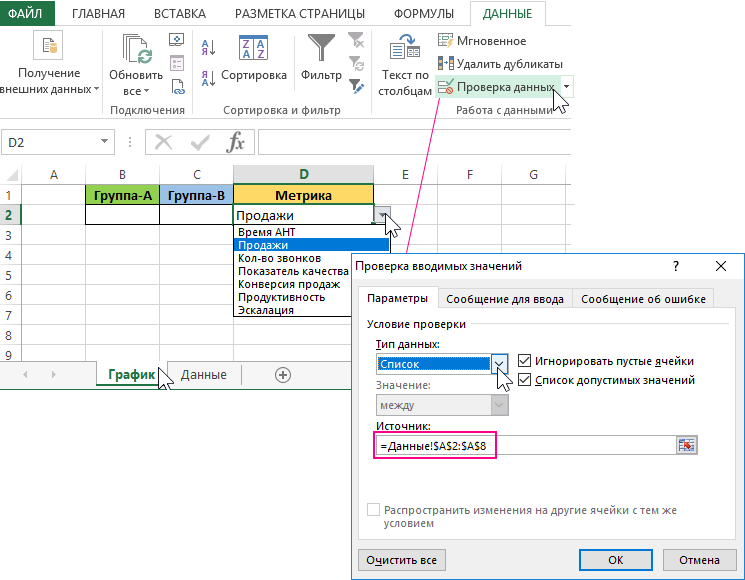
В появившемся окне «Проверка вводимых значений» на вкладке «Параметры» из выпадающего списка «Тип данных:» выберите опцию «Список». А ниже в поле ввода «Источник:» введите внешнюю ссылку на диапазон ячеек первого исходной таблицы: =Данные!$A$2:$A$8.
Теперь остальные 2 ячейки заполните двумя похожими формулами выборки данных, но с небольшим отличием в одном лишь параметре одной из функций ВПР:
- Формула выборки данных для Группы-А:
- Формула выборки данных для Группа-Б:
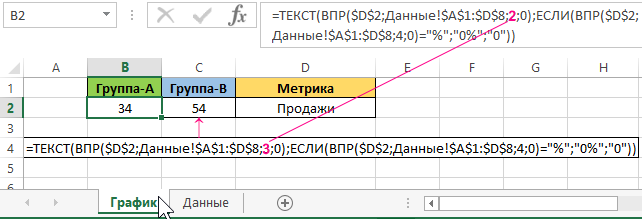
Входящие данные для визуализации – подготовлены и обработаны. Переходим непосредственно к построению инфо-графики в Excel для сравнительного визуального анализа.
Рисование инфографики фигурами в Excel
Данный тип инфографики в Excel будет сделан исключительно из фигур (без графиков, диаграмм и гистограмм). Поэтому сразу выберите инструмент: «ВСТАВКА»-«Иллюстрации»-«Фигуры»-«Равнобедренный треугольник»:
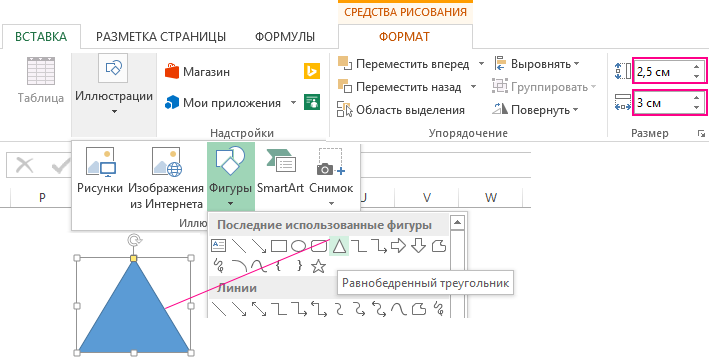
Чтобы задать размеры фигуре равнобедренному треугольнику, не снимая выделения с фигуры перейдите в ее дополнительное меню: «СРЕДСТВА РИСОВАНИЯ»-«ФОРМАТ»-«Размер», как показано выше на рисунке.
Теперь щелкните правой кнопкой мышки по фигуре, а потом из появившегося контекстного меню выберите опцию «Формат фигуры» чтобы задать черный цвет заливки и убрать контур:
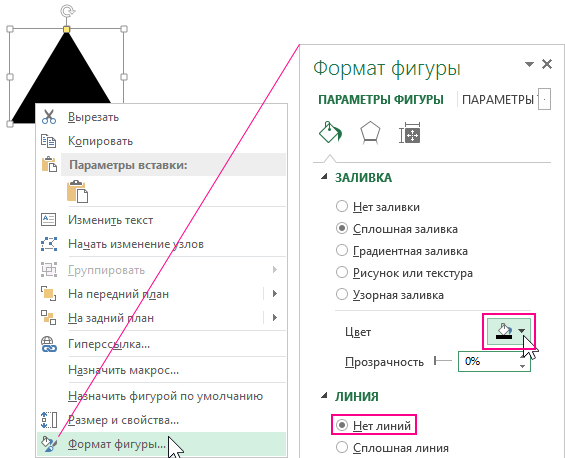
Не снимая выделения с фигуры выберите инструмент из ее дополнительного меню: «СРЕДСТВА РИСОВАНИЯ»-«ФОРМАТ»-«Стили фигур»-«Эффекты фигур»-«Заготовка 5» и здесь же «Тень»-«Нет тени»:
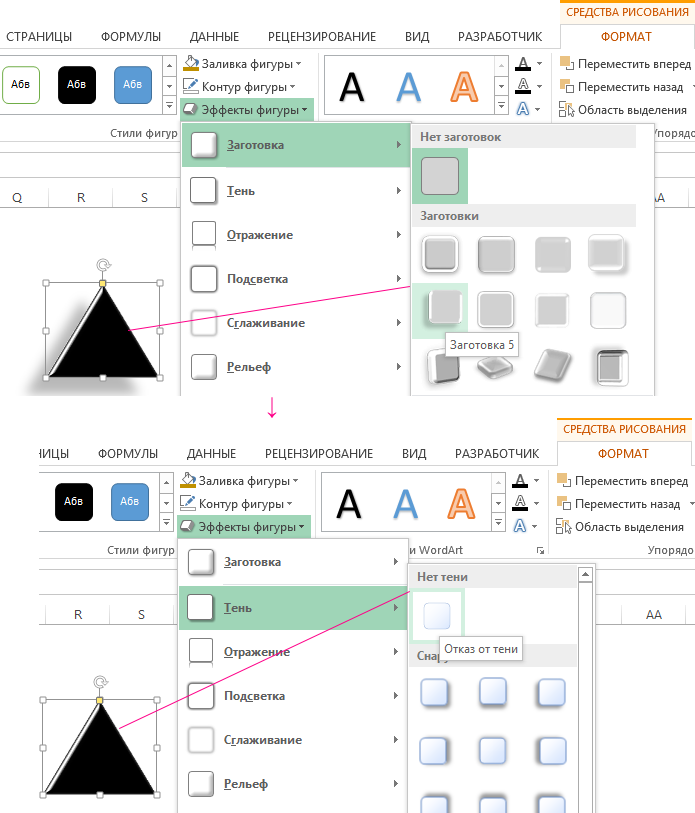
Сразу переходим к созданию следующей фигуры, выберите инструмент: «ВСТАВКА»-«Иллюстрации»-«Фигуры»-«Прямоугольник»:
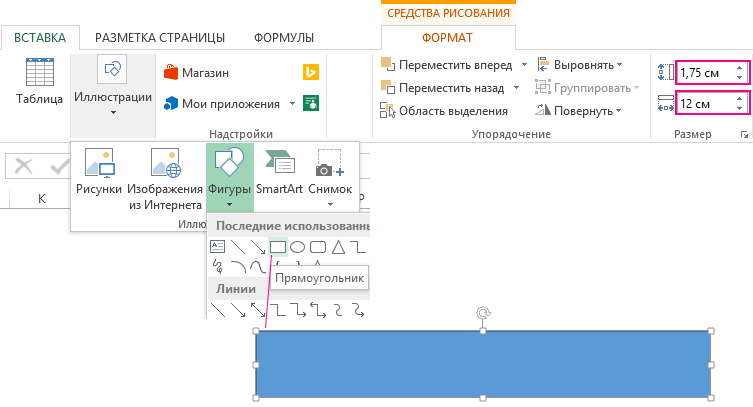
И нарисуйте прямоугольник размером 1,75 см на 12 см.
Удалить контур фигуры и измените ее цвет выбрав соответственные инструменты из меню: «СРЕДСТВА РИСОВАНИЯ»-«ФОРМАТ»-«Стили фигур»-«Контур фигуры»-«Нет контура» и здесь же «Заливка фигуры»-«Цвет: Золотистый, Акцент 4, более темный оттенок 25%»:
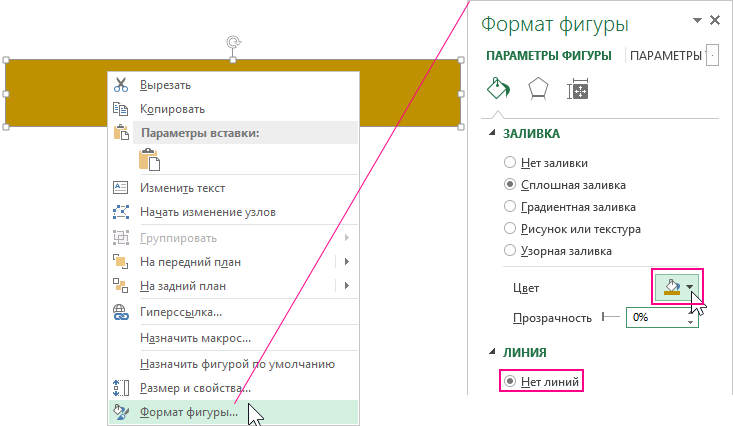
А теперь из двухмерной фигуры делаем трехмерную объемную 3D-модель. Не закрывая дополнительное окно параметров «Формат фигуры» выберите параметры следующий: «ПАРАМЕТРЫ ФИГУРЫ»-«Эффекты»-«ПОВОРОТ ОБЪЕМНОЙ ФИГУРЫ»-«Перспектива, слабая»:
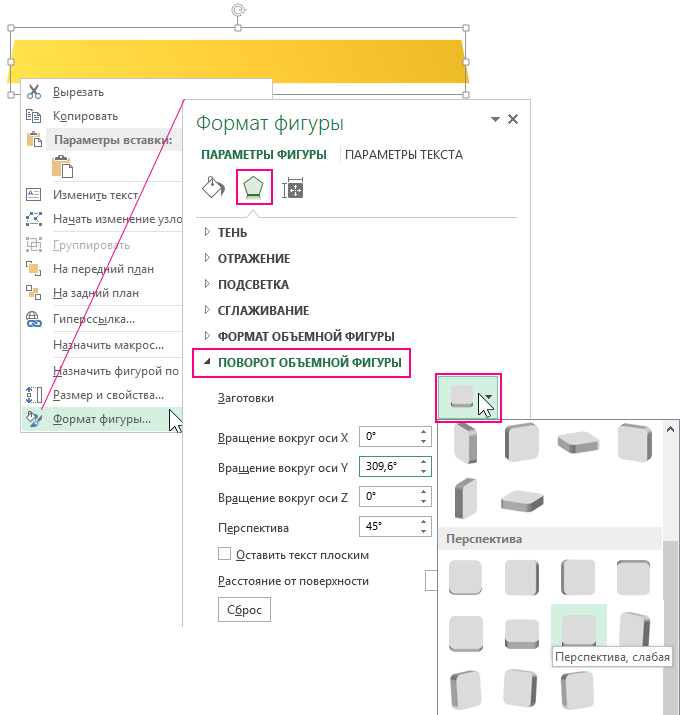
Затем в этом же разделе параметров выберите: «ФОРМАТ ОБЪЕМНОЙ ФИГУРЫ»-«Рельеф сверху»-«Круг» и здесь же «Высота» - 20 пунктов:
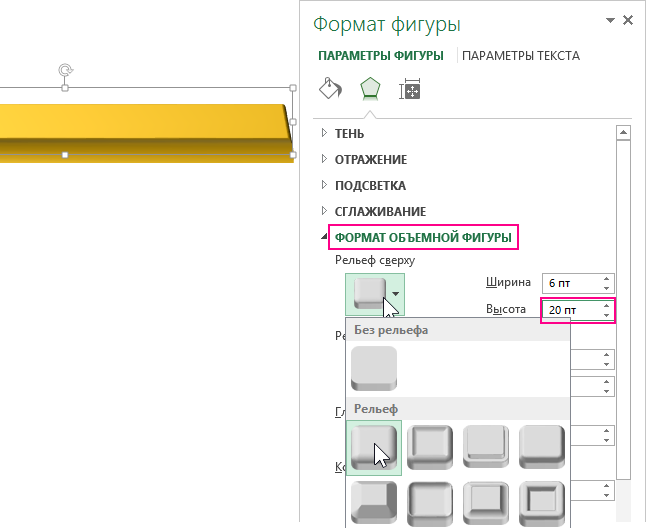
Теперь поместим доску на треугольную опору, а на доске разместим наши будущие шары. Для этого рисуем круг выбрав все тот же инструмент рисования фигур: «ВСТАВКА»-«Иллюстрации»-«Фигуры»-«Овал». И удерживая клавишу SHIFT на клавиатуре рисуем ровный круг размером 2 x 2 см:
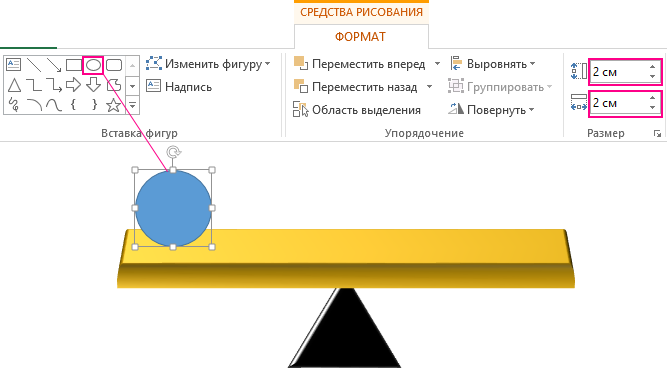
Кликаем правой кнопкой мышки по кругу и из контекстного меню взываем для нее все то же окно «Формат фигуры» где убираем контур и меняем цвет заливки на градиентную:
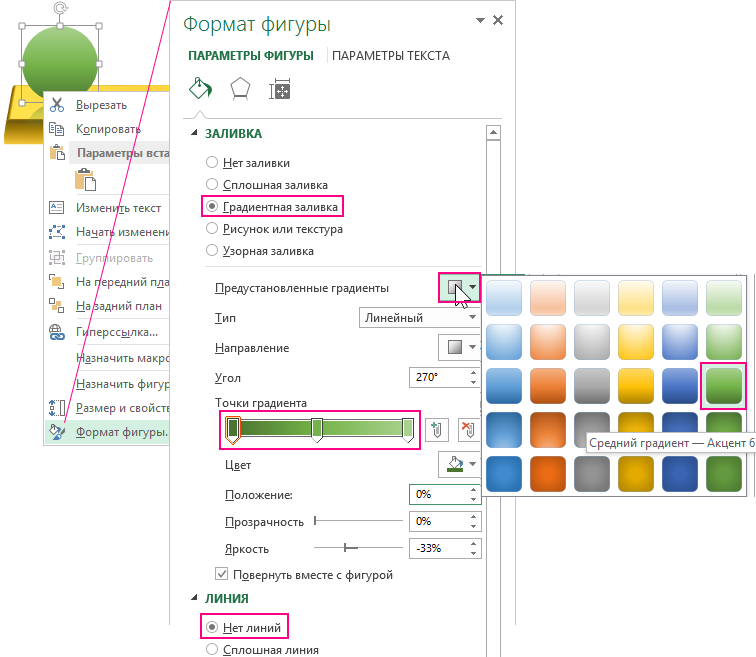
Для создания эффекта отражения шара выберите инструмент из дополнительного меню фигуры: СРЕДСТВА РИСОВАНИЯ»-«ФОРМАТ»-«Стили фигур»-«Эффекты фигур»-«Отражение»-«Среднее отражение, касание».
Чтобы передать блеск и сделать таким образом шар стеклянным или с эффектом глянца, полировки, создадим еще одну фигуру овала поверг круга с новыми размерами 0,79 x 1,32 см. Новому овалу зададим свои настройки заливки:
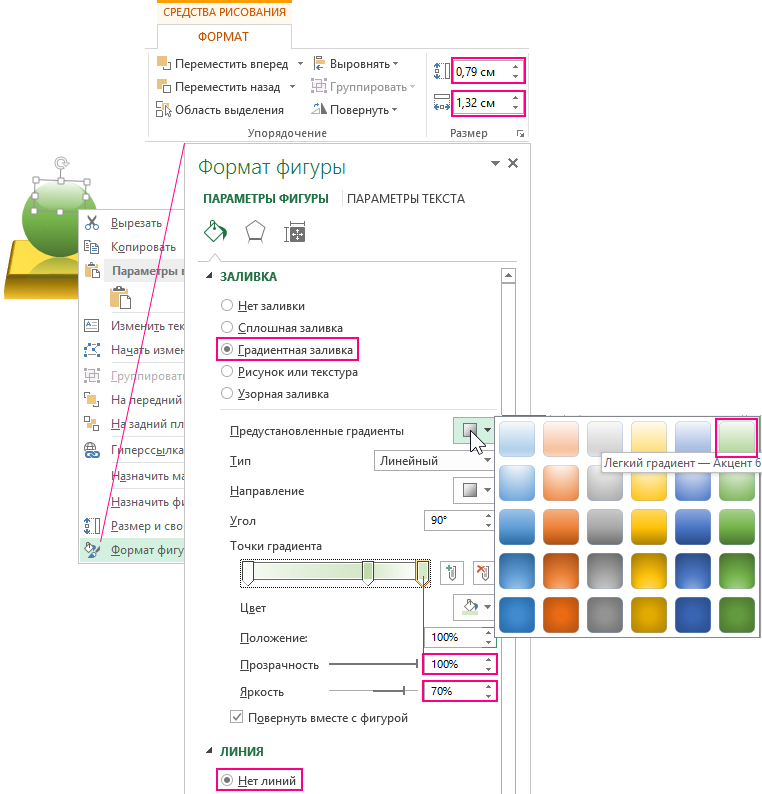
На шар добавляем текстовую информацию с помощью инструмента: «ВСТАВКА»-«Текст»-«Надпись» и настройте ее параметры вызвав правой кнопкой мышки контекстное меню с опцией «Формат фигуры»:
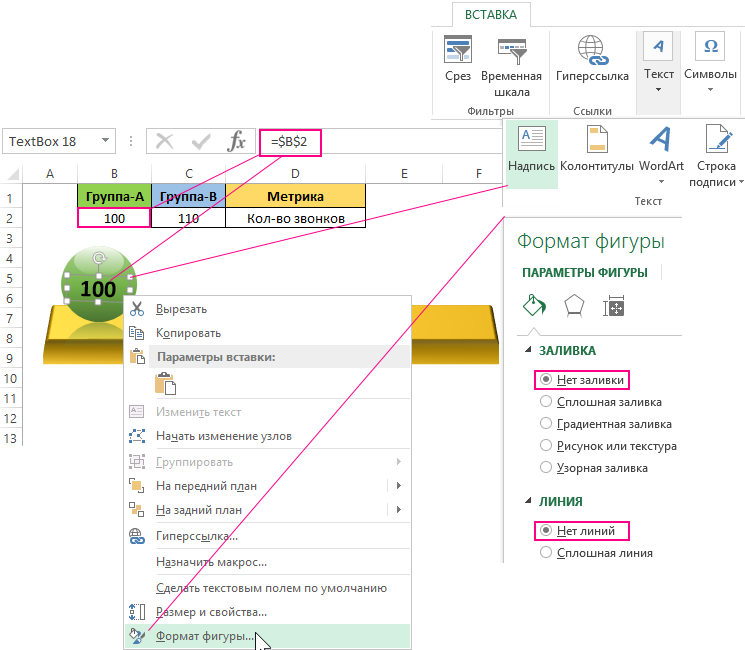
Чтобы брать значение с ячейки B2 следует сделать на нее ссылку с надписи. Для этого выделите надпись и не снимая выделения введите в строку формул ссылку на нужную ячейку и нажмите клавишу Enter на клавиатуре для подтверждения. Размер шрифта, цвет и другие настройки можно сделать стандартными средствами на вкладке: «ГЛАВНАЯ»-«Шрифт».
Аналогичным способом создайте второй шар только синего цвета. После чего выделите все фигуры кроме треугольной опоры и с помощью контекстного меню сгруппируйте их выбрав опцию «Группировать»:
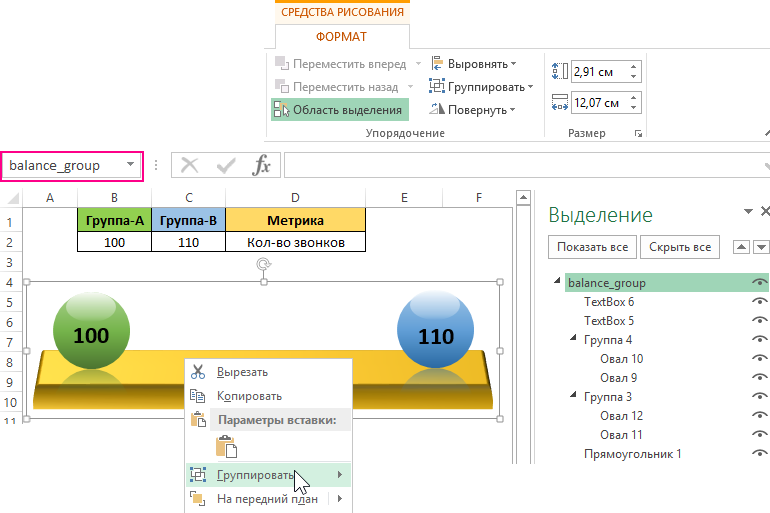
Внимание! Важно переименовать данную группу на свое наименование. Для этого выделите группу и в поле имени введите имя «balance_group». Используя это имя, мы сможем ссылаться на группу с кода VBA макроса.
Для контроля и управлением большим количеством фигур на листе удобно пользоваться инструментом из дополнительного меню: «СРЕДСТВА РИСОВАНИЯ»-«ФОРМАТ»-«Упорядочение»-«Область выделения».
Почти все готово осталось лишь оживить инфо-графику с помощью макроса VBA.
Анимация инфографики в Excel с помощью VBA-макросов
Перед созданием макроса нам нужно создать в ячейке B3 еще одну формулу =(C2-B2)/C2*25 вычисления коэффициента разницы двух значений для угла поворота группы balance_group:
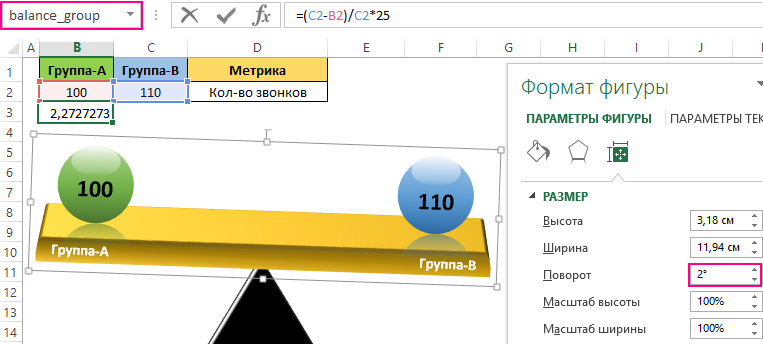
Чем больше разница двух исходных значений, тем больше угол поворота группы фигур balance_group.
Дальше мы создаем макрос, который будет передавать значение из ячейки B3 в параметр поворота для группы фигур balance_group. Кроме того, этот же макрос будет выполнять плавный поворот фигуры и автоматически определять в какую сторону должен быть выполнен поворот. Например, если первое значение больше чем второе значит поворот будет выполнен в левую сторону, а в параметр поворота группы фигур balance_group будет передано отрицательное число.
Чтобы создать макрос откройте редактор макросов выбрав инструмент: «РАЗРАБОТЧИК»-«Код»-«Visual Basic» или комбинация клавиш Alt+F11. В редакторе макросов для листа «График» вставьте код VBA-макроса приведенный ниже:
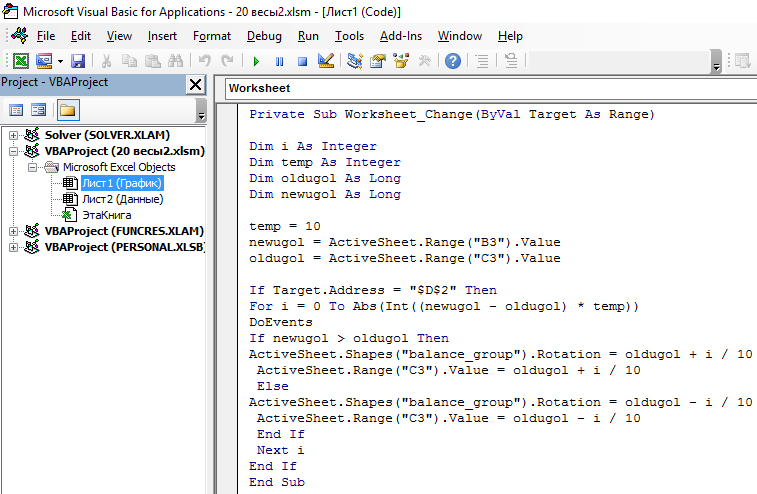
Код VBA-макроса для оживления инфографики:
Private Sub Worksheet_Change(ByVal Target As Range)
Dim i As Integer
Dim temp As Integer
Dim oldugol As Long
Dim newugol As Long
temp = 10
newugol = ActiveSheet.Range("B3").Value
oldugol = ActiveSheet.Range("C3").Value
If Target.Address = "$D$2" Then
For i = 0 To Abs(Int((newugol - oldugol) * temp))
DoEvents
If newugol > oldugol Then
ActiveSheet.Shapes("balance_group").Rotation = oldugol + i / 10
ActiveSheet.Range("C3").Value = oldugol + i / 10
Else
ActiveSheet.Shapes("balance_group").Rotation = oldugol - i / 10
ActiveSheet.Range("C3").Value = oldugol - i / 10
End If
Next i
End If
End Sub
В результате при выборе метрики из выпадающего списка в ячейке D2 автоматически срабатывает макрос, который выполняет анимацию инфографики в соответствии со значениями в табличке:
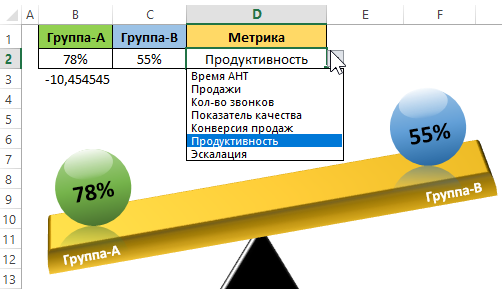
Скачать пример инфографики в Excel
При желании значения в ячейках B3 и C3 можно скрыть, выбрав белый цвет для шрифта, то есть такой же цвет шрифта, как и цвет заливки в этих ячейках.
