Review data in Excel in many ways: the examples
Excel has tools for easily viewing of a sheet with a lot of data, as well as tools for viewing several sheets and several books at the same time.
For example, we are going to take big prices, that need to be prepared in advance. When viewing ones with horizontal or vertical scrolling of the sheet, we lose the headings of the columns and rows of the tables at once.
To conveniently view the data on an Excel sheet, let's make the first row and the first two columns are constantly displayed, independently of the position of the scroll bars.
Splitting of a window when viewing in Excel
Viewing two parts of a sheet in separate panels:
- Go to the cell C2 and select the tool in the panel: «VIEW»-«Window»-«Split». The window is divided into 4 independent panels (sub-windows).
- You need to scroll lower right panel down and right.
- Clicking again on the «Split» tool, you disable to the window mode.
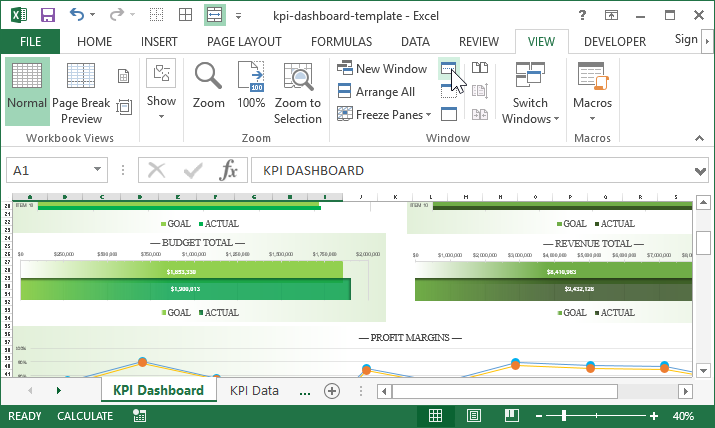
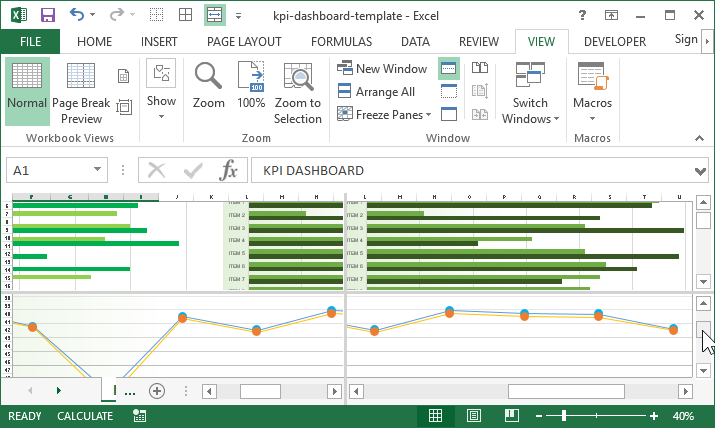
To lock the table header while scrolling
You can block the scrolling of selected rows and columns when viewing the Excel spreadsheet in the width or length of a document. To do this, we do the following:
- Go to the cell C2 and select the tool: «View» – «Freeze Panes».
- Using the scroll bars, make sure that columns A and B, as well as row 1 are fixed and do not move when the sheet is scrolled, but constantly display the header of the table and allow you to conveniently read a large amount of data.
- To unfasten the areas, you need to re-select the tool: «Freeze Panes», and in this time an option is available in the drop-down list – «Unfreeze Panes».
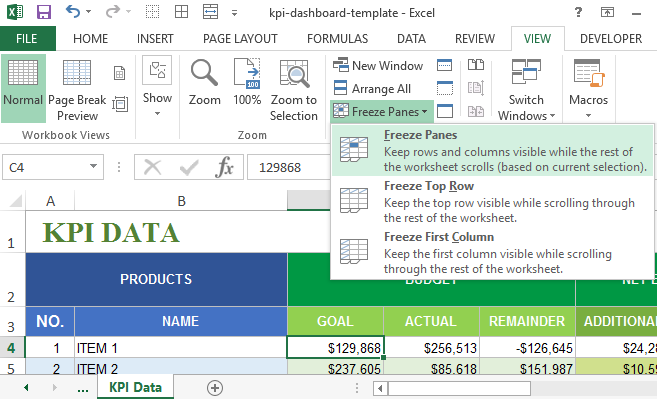
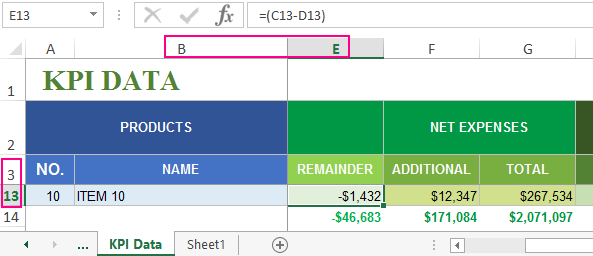
Review of a sheet in individual windows
One and the same large sheet can be viewed in several windows. For this:
- Select the tool: «VIEW» – «New window».
- For more convenient control of viewing in this mode, use the tool: «VIEW» – «Arrange All».
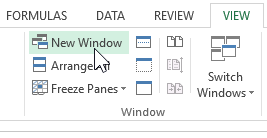
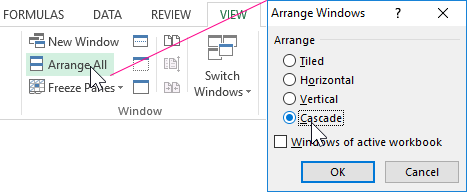
In the dialog window that appears, there are available several options for you. Select, for example, the option «Cascade» and press OK. Now the windows are convenient to manage and switch between ones when viewing.
Each Excel file opens in a new child window. The «Arrange all» tool allows you to manage these individual windows. And if you mark the «Only the windows of the current workbook» option, you can control only the child windows of one book separately. This is useful when several files are open, but you need only to manage copies created with the «New Window» tool.
The notation. Each child window can be individually closed, minimized and deployed by standard Windows window controls.
Hiding and displaying of the grid in Excel
For easy viewing in Excel, you can disable the gray grid. To do this, go to the Tools tab: «VIEW» and in the «Show» section, uncheck the «Gridlines» option.
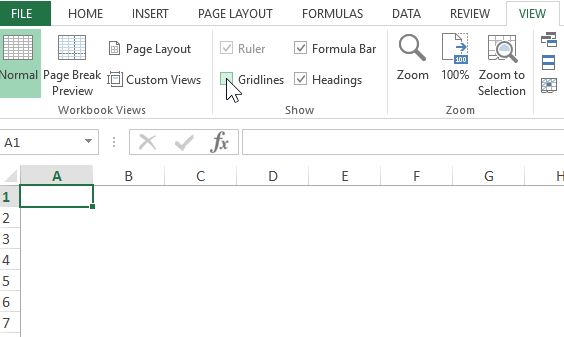
The grid is disconnected mainly when creating user interfaces and beautiful templates. As well you must not forget about the presentation of the reports with graphs and diagrams. Sometimes for formalization forms of documents in electronic form it is necessary to disconnect the background grid Excel. Without the mesh, it is much more convenient to view document forms electronically.
