Просмотр данных в Excel разными способами: примеры
В Excel имеются инструменты для удобного просмотра листа с большим количеством данных. А так же инструменты для просмотра несколько листов и несколько книг – одновременно.
Для примера будим брать большие прайсы поэтому их нужно подготовить заранее. При их просмотре с горизонтальной или вертикальной прокруткой листа сразу теряем заголовки столбцов и строк таблиц.
Чтобы удобно просматривать данные на листе Excel сделаем так, чтобы первая строка и два первых столбца постоянно отображались. Не зависимо от положения полос прокрутки.
Разделение окна при просмотре в Excel
Просмотр двух частей листа в отдельных панелях:
- Перейдите в ячейку C2 и выберите инструмент на панели: «Вид»-«Разделить». Окно разделится на 4 независимые панели (подокна).
- Нижнюю правую панель прокрутите вниз и вправо.
- Щелкнув еще раз по инструменту «Разделить» вы отключите режим подокон.


Закрепить шапку таблицы при прокрутке
Можно заблокировать прокрутку выбранных строк и столбцов при просмотре таблицы Excel в ширину или в длину документа. Для этого сделаем следующее:
- Перейдите в ячейку C2 и выберите инструмент: «Вид»-«Заблокировать области».
- С помощью полос прокрутки убедитесь в том, что столбцы A и B, а так же строка 1 закреплены и не перемещаются при прокрутке листа. Они постоянно отображают шапку таблицы и позволяют удобно читать большой объем данных.
- Для открепления областей нужно повторно выбрать инструмент: «Закрепить области», а в нем на этот раз доступна опция в выпадающем списке – «Снять закрепление областей».
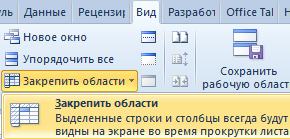
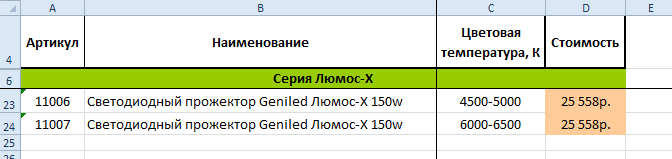
Просмотр листа в отдельных окнах
Один и той же большой лист можно рассматривать в нескольких окнах. Для этого:
- Выберите инструмент: «Вид»-«Новое окно».
- Для более удобного управления просмотром в данном режиме используйте инструмент: «Вид»-«Упорядочить все».
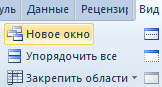
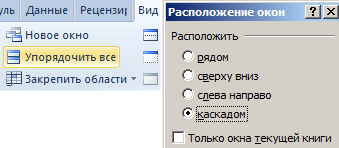
В появившемся диалоговом окне для Вас доступно несколько опций. Выберите, например, опцию «Каскадом» и нажмите ОК. Теперь окнами удобно управлять и переключаться между ними при просмотре.
Каждый файл Excel открывается в новом дочернем окне. Инструмент «Упорядочить все» позволяет управлять этими отдельными окнами. А при отметке галочкой опции «Только окна текущей книги» вы можете отдельно управлять только дочерними окнами одной книги. Это удобно в том случаи, когда открыто несколько файлов, а нужно управлять только копиями созданными инструментом «Новое окно».
Примечание. Каждое дочернее окно можно отдельно закрывать, сворачивать и развертывать стандартными средствами управления окон Windows.
Скрытие и отображение сетки в Excel
Для удобного просмотра в Excel можно отключить серую сетку. Для этого нужно зайти на закладку инструментов: «Вид» и в разделе «Показать» убрать галочку с опции «Сетка».

Сетку отключают в основном при создании пользовательских интерфейсов и красивых шаблонов. Так же не стоит забывать об оформлении презентации отчетов с графиками и диаграммами. Иногда для оформления бланков документов в электронном виде стоит отключить фоновую сетку Excel. Без сетки просматривать бланки документов в электронном виде намного удобнее.
