Как сделать расширенный фильтр в Excel по нескольким условиям
Со временем пользователь Excel сталкивается со сложными задачами по фильтрации данных в таблице. Фильтрация данных по нескольким условиям требует больших возможностей чем те, что предоставляет обычный автофильтр. Тогда Excel предоставляет более сложный и функциональный инструмент – расширенный фильтр.
Использование расширенного фильтра в Excel
На конкретном примере рассмотрим, как пользоваться расширенным фильтром в Excel. В качестве примера выступит отчет по продажам продуктов в торговых точках:
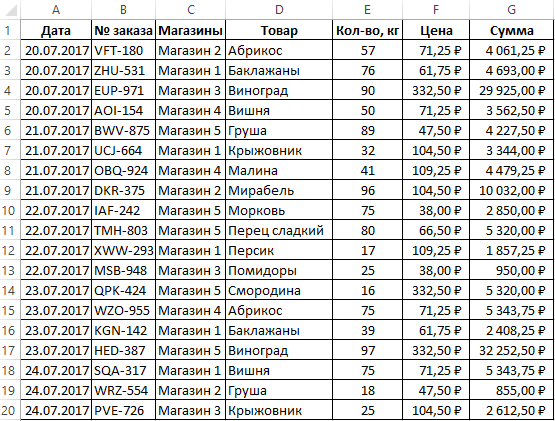
Допустим нам необходимо узнать, как формируется продажа товаров «Виноград» и «Крыжовник» в период с 20-го по 23-е Июля. Для этого:
- Выше создадим отдельную, вспомогательную таблицу для ввода критериев фильтрования. Важно чтобы критерии не находились в смежном диапазоне с данными начальной таблицы. Лучше всего если между исходной таблицей и дополнительной таблицей критериев будет хотя-бы одна пустая строка (столбец) разделяя их между собой. Так же следует учитывать порядок и структуру оформления дополнительной таблицы с критериями для расширенного фильтра. Заголовки столбцов и значение критериев должны соответствовать значениям в основной таблице. Иначе программа их просто не найдёт.
- Заполните дополнительную таблицу значениями критериев так как показано ниже на рисунке:
- Перейдите на любую ячейку в главной таблице с данными и выберите инструмент: «ДАННЕ»-«Сортировка и фильтр»-«Дополнительно». Появиться диалоговое окно: «Расширенный фильтр» с автоматически заполненным первым полем «Исходный диапазон».
- Активируйте второе поле ввода «Диапазон условий:» щелкнув по нему левой кнопкой мышки и выделите весь диапазон дополнительно таблицы с критериями. Выделяя данный диапазон следует охватить как ячейки критериев, так и заголовки столбцов. В поле ввода автоматически сгенерируется ссылка на выделенный диапазон. После чего нажмите на кнопку ОК подтвердив и закрыв диалоговое окно расширенного фильтра.
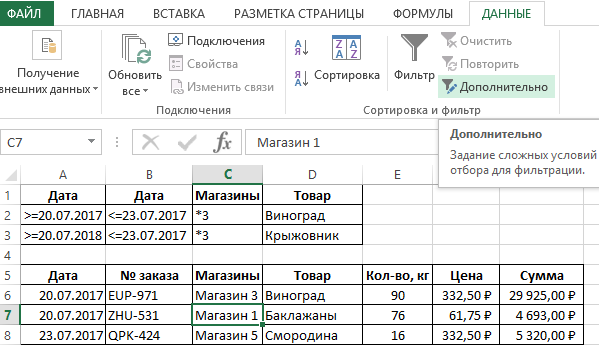
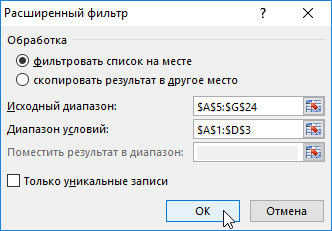
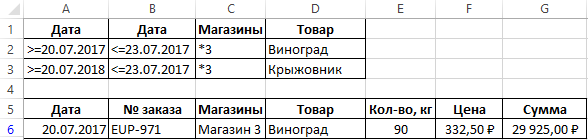
В результате скрылись все ненужные строки исходной таблицы. На листе видно только те строки, которые соответствуют критериям для расширенного фильтра. В данном случаи — это информация по двум видам товаров – «Виноград» и «Крыжовник», которые продавались в магазине № 3 в период с 20.07.2017 по 23.07.2017.
Примечание. Не обязательно в критериях указывать полностью название магазина достаточно указать по маске (* для всех символов) и число 3 – это значит любое название магазина, которое заканчивается на число 3. Расширенный фильтр понимает значения по маске.
Читайте начало статьи: Использование автофильтра в Excel
Обратите внимание! Если нам нужно изменить критерии фильтрования для основной таблицы нам уже не нужно каждый раз указывать диапазон критериев. Достаточно просто изменить значения в дополнительной таблице и нажать «ДАННЫЕ»-«Дополнительно»-«ОК».
