Использование пользовательского автофильтра в Excel
Автофильтр в Excel позволяет быстро находить и экспонировать информацию при сложных критериях условий поиска. Во многих случаях гораздо быстрее и удобнее использовать автофильтр как альтернативу другим более сложным инструментам таких как: промежуточные итоги, расширенный фильтр, поисковые функции (ИНДЕКС, ВПР, ГПР, ПОИСКПОЗ, ПРОСМОТР и т.п.) или просто сортировка. Главное преимущество использования автофильтра – это быстрое получение сложного результата, в пару кликов мышки.
Как сделать автофильтр в Excel?
Возможности автофильтра представим на примере таблицы отчета по продажам, изображенной ниже на рисунке.
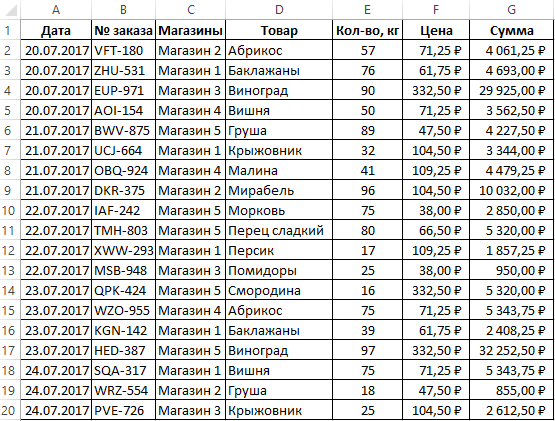
Начнем от проверки как формировалась продажа каждого товара в Магазине 1. Для этого:
- Перейдите на любую ячейку таблицы и выберите инструмент: «ДАННЫЕ»-«Сортировка и фильтр»-«Фильтр». После чего в заголовках таблицы появятся выпадающие списки.
- Щелкните по выпадающему списку столбца «Магазины» и выберите только значение «Магазин 1».
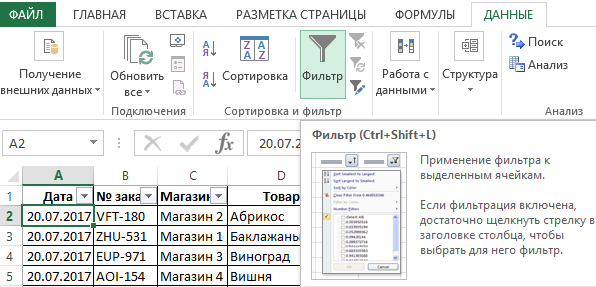
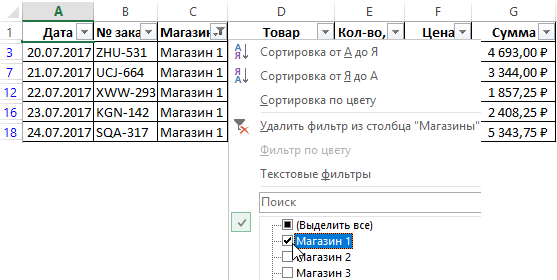
Появился список отфильтрованных товаров, проданных в Магазине 1.
Обратите внимание! Изменился символ на кнопке выпадающего списка на столбце которого был выполнен фильтр: с стрелки на воронку. Excel нас информирует таким способом по какому столбцу (критерию) был выполнен фильтр данных таблицы.
Если мы хотим отменить действия автофильтра и вернуть таблицу в первоначальный вид, тогда снова щелкните по выпадающему списку (с воронкой) и выберите опцию «(Выделить все)». Но если к таблице было применено фильтрование по нескольким столбцам, тогда удобнее будет воспользоваться инструментом: «ДАННЫЕ»-«Сортировка и фильтр»-«Очистить».
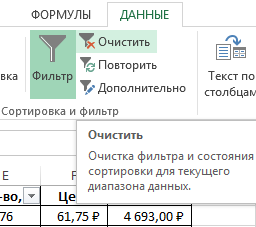
Примечание. Чтобы отменить автофильтры листа Excel следует повторно нажать на кнопку инструмента: «ДАННЫЕ»-«Сортировка и фильтр»-«Фильтр».
Расширенные возможности пользовательского автофильтра
Допустим нас интересует 10 продаж с наибольшими ценами. Быстрее всего можно реализовать данную задачу с помощью специальной опции автофильтра. Из выпадающего списка на столбце «Цена» выберите опцию: «Числовые фильтры»-«Первые 10». Данная функция автофильтра позволяет находить в этой таблице первые десять товаров с наибольшими ценами или 10 товаров (при необходимости и больше, например, 12) с наибольшей или наименьшей суммой продаж и т.п. Как видно из названия группы опции «Числовые фильтры» ее можно применять только к числовым значениям в столбцах таблицы, а также к датам (ведь дата в Excel – это число).
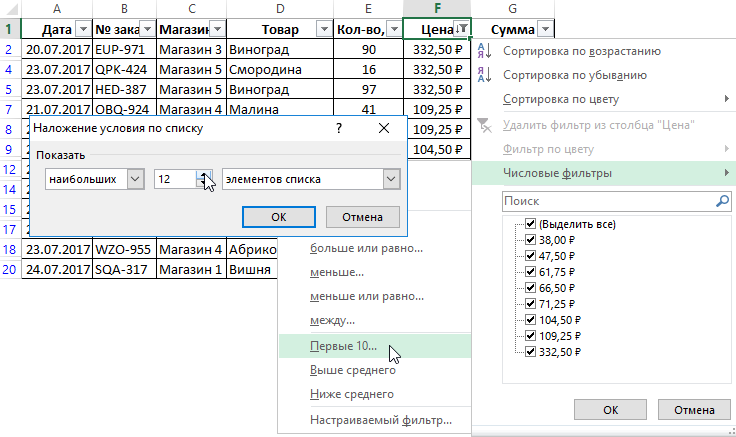
Допустим мы визуально анализируем отчет по продажам товаров на несколько сотен позиций и наименований, которые повторяются в смешанном порядке. Нас интересуют в первую очередь: какие товары из магазина №5 попали в ТОП-7 самых продаваемых? Если мы отсортируем все товары по наименованию, а потом будем суммировать количество проданных товаров по отдельности, то это займет много времени. Вместо суммирования групп позиций по отдельности можно воспользоваться промежуточными итогами или автофильтром. В несколько кликов мышки мы скроем ненужную информацию и оставим только необходимые данные содержащие соответственные итоговые значения. Для этого:
- Сначала удалите критерий фильтрования из предыдущего примера: «ДАННЫЕ»-«Сортировка и фильтр»-«Очистить».
- Из выпадающего списка на столбце «Магазин» отметьте галочкой только опцию: «Магазин 5».
- Из выпадающего списка на столбце «Сумма» выберите опцию: «Числовые фильтры»-«Первые 10».
- В появившемся окне «Наложения условия по списку» установите следующие параметры: наибольших; 7; элементов списка. И нажмите ОК.
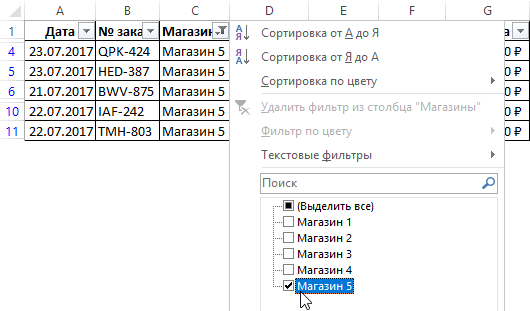
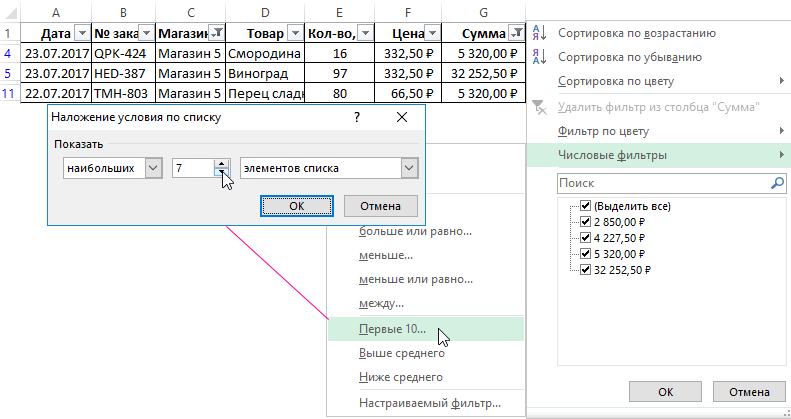
В результате мы получили список из ТОП-7 самых продаваемых товаров в Магазине №5.
Примеры как использовать пользовательский автофильтр в Excel
Если мы хотим использовать автофильтр для более сложных условий фильтрования данных, чем те, которые доступны сразу при раскрытии выпадающих списков, тогда можно воспользоваться опцией «Числовые фильтры» или «Текстовые фильтры» (в зависимости от типа значений в столбце). Данная опция позволяет фильтровать:
- значения в определенных границах (например, от 1000 до 1500);
- значения: больше, меньше или равно от определенного числа;
- названия с определенным началом, концом или содержащие любой текст.
Текстовые и числовые фильтры
Для начала попробуем отфильтровать все названия продуктов, которые начинаются с буквы П. Чтобы получить такой результат:
- Раскройте выпадающий список автофильтра в заголовке столбца «Товар» и выберите опцию: «Текстовые фильтры»-«Настраиваемый фильтр».
- В появившемся диалогом окне «Пользовательский автофильтр» выберите из первого выпадающего списка в разделе «Товар» – опцию «начинается с».
- В поле ввода напротив введите значение «П» и нажмите на кнопку ОК.
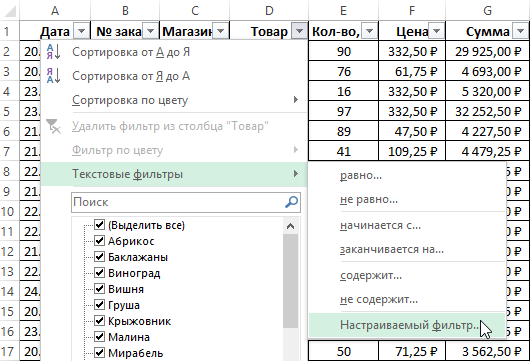
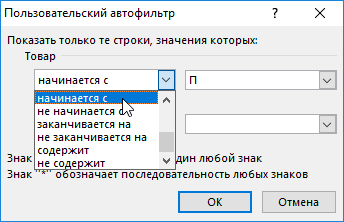

Теперь попробуем найти названия товаров, которые содержат буквы «ж» или «ш». Чтобы отфильтровать по данному критерию, следует:
- Снова раскройте выпадающий список автофильтра в столбце «Товар» используйет опцию: «Текстовые фильтры»-«Настраиваемый фильтр».
- В появившемся окне на этот раз используйте значение «содержит» из первого выпадающего списка, а в поле напротив введите в качестве значения букву «ж».
- Под первым выпадающим списком переключите точку на пункт «ИЛИ».
- В выпадающем списке под пунктами «И/ИЛИ» так же укажите значение «содержит», а в поле напротив введите букву «ш». И нажмите ОК.
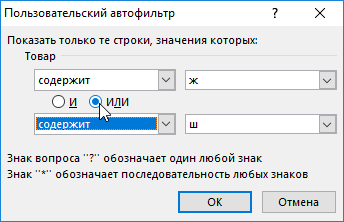
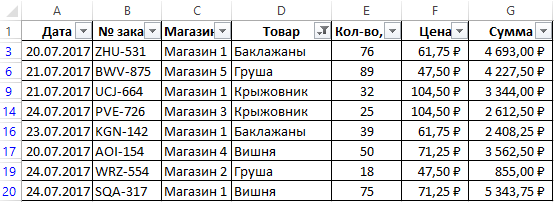
В таблице остались только названия продуктов, которые содержат буквы «ж» или «ш».
Теперь с помощью пользовательского автофильтра выберем из отчета определенный промежуток времени между датами продаж:
- Удалите все критерии автофильтра из предыдущих примеров. Для этого используйте инструмент: «ДАННЫЕ»-«Сортировка и фильтр»-«Очистить».
- Раскройте выпадающий список автофильтра в столбце «Дата» и воспользуйтесь опцией: «Фильтры по дате»-«Настраиваемый фильтр».
- В появившемся окне «Пользовательский автофильтр» выберите из первого выпадающего списка в разделе «Дата» – опцию «после или равно», а напротив укажите дату «21.07.2017».
- Ниже из второго выпадающего списка укажите на опцию «до или равно», а напротив укажите дату «23.07.2017». И нажмите ОК.
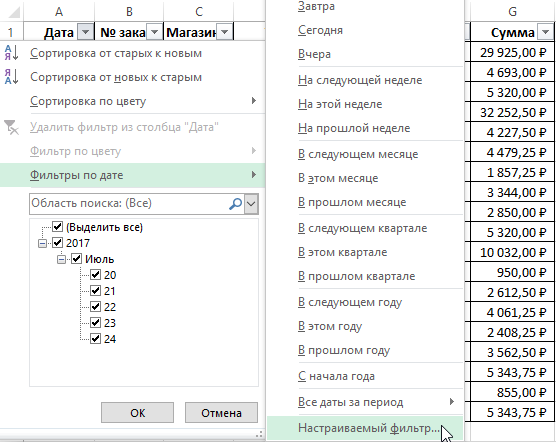
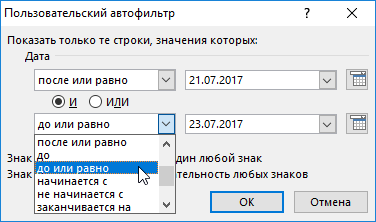
Читайте продолжение статьи: Как использовать расширенный фильтр в Excel
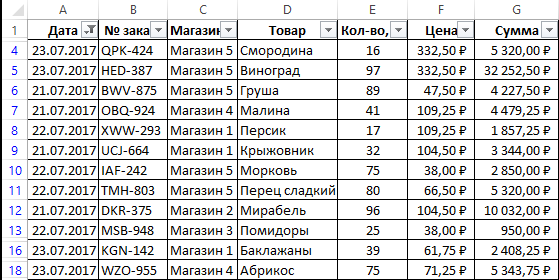
В результате мы выбрали продажи в период с 21-го по 23-е число Июля месяца.
