Формула для динамического выделения диапазона ячеек в Excel
Автоматическое определение диапазона "от-до" в исходной таблице моно применять для автоматизации многих задач связанных с динамической выборкой значений. Рассмотрим один из простых для понимания способов реализации данной задачи.
Как автоматически выделять диапазоны для выборки ячеек из таблицы?
Задание является следующим. В одном из столбцов в разных ячейках находятся какие-то значения (в данном случае текстовые строки "граница"). Они определяют начало и конец секторов (диапазонов). Эти значения вставлены автоматически и могут появляться в разных ячейках. Их размеры и количество в них ячеек также может быть разным. Например, на рисунке ниже выбран сектор данных (диапазон) номер 2.
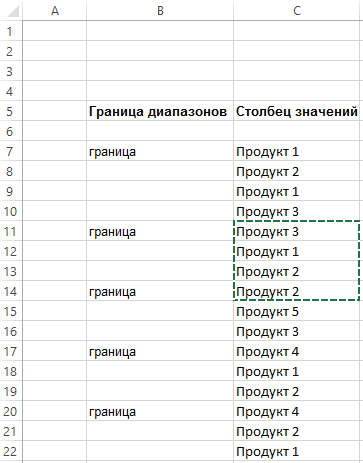
Все, что следует сейчас сделать - это создать возможность легкого и быстрого выбора диапазона, который нас интересует (вписывая номер диапазона в одну из ячеек для выбора).
Динамическое определение границ выборки ячеек
Для наглядности приведем решение этой задачи с использованием вспомогательного столбца. В первую ячейку в вспомогательном столбце (A7) вводим формулу:
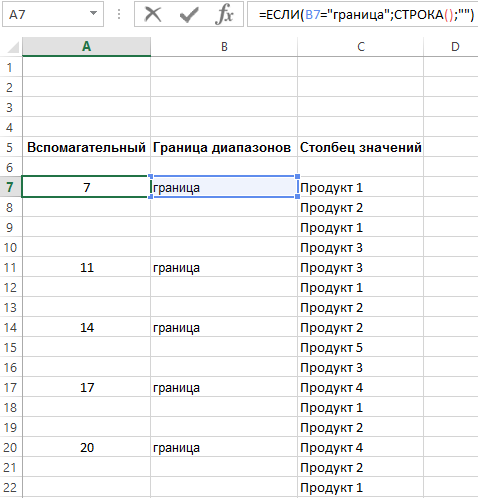
и копируем ее вниз в оставшиеся ячейки. Везде, где в ячейках соседнего столбца находится значение "граница", функция возвращает номер строки. В противном случае возвращает пустую строку.
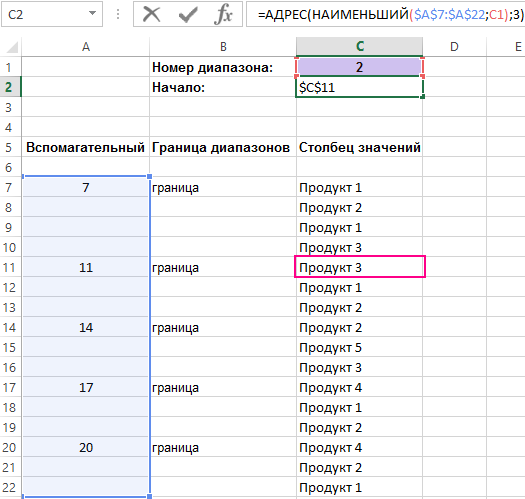
Следующим шагом будет динамическое определение адреса для выборки диапазона данных из исходного списка в соответствии с критерием отбора.
Изменяемое значение критерия для управления выборкой данных из таблицы будет указано в ячейке C1. Там мы указываем порядковый номер диапазона, данные которого нас интересуют в конкретный момент.
Как получить адрес диапазона ячеек в Excel?
После чего динамически определим адрес начальной ячейки, с которой будет начинаться диапазон. В C2 вводим следующую формулу:
Во втором аргументе функции НАИМЕНЬШИЙ указывается ссылка на ячейку C1, где находится порядковый номер интересующего нас сектора данных (диапазона). А для функции НАИМЕНЬШИЙ – это значение является порядковым номером наименьшего числа в диапазоне вспомогательного столбца $A$7:$A$22 (первый аргумент).
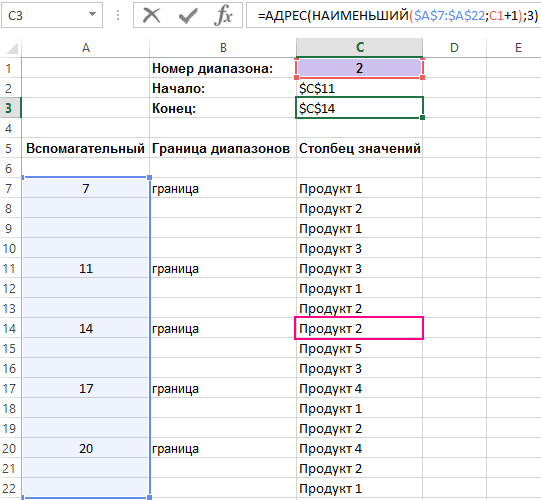
Аналогичным образом динамически определяем адрес последней ячейки, где должна заканчивается выборка. Для этого в C3 водим формулу:
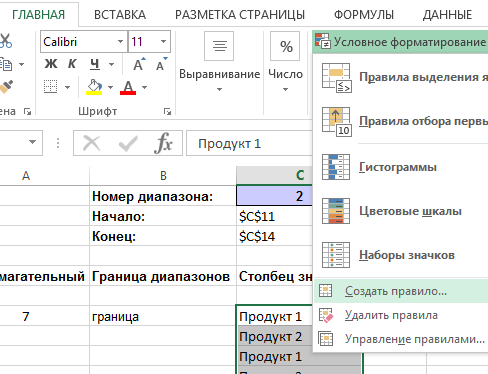
Как не сложно догадаться во втором аргументе функции НАИМЕНЬШИЙ мы прибавляем единицу чтобы получить следующее по порядку наименьшее значение в вспомогательном столбце $A$7:$A$22. Все просто и красиво – такая должна быть магия!
Это практически все. Дальше используйте свое воображение для применения этой полезной функции автоматической выборки диапазонов данных из таблицы по условию пользователя. Например, воспользуемся условным форматированием.
Автоматическая подсветка цветом диапазонов ячеек по условию
Будем подсвечивать цвет диапазона, который соответствует порядковому номеру указанном в критериях выборки C1.
- Выделите диапазон ячеек C7:C22 и выберите иснтрумент «ГЛАВНАЯ»-«Условное фомратирование»-«Создать правило».
- В появившемя окне выберите опцию «Использовать формулу для определения форматируемых ячеек». Там же в поле ввода введите такую фомрулу:
- Нажмите на кнопку формат и укажите цвет для подсветки соответствующих ячеек. Например, зеленый.
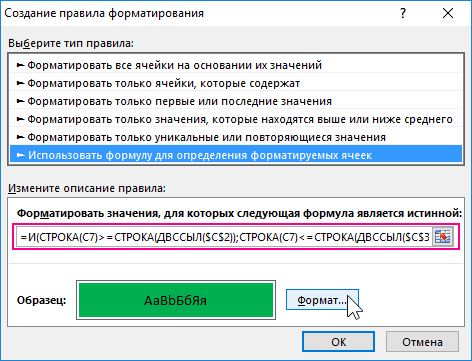

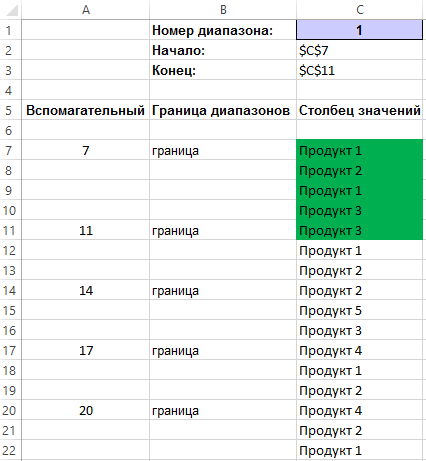
Теперь мы изменим критерий выборки, например, на 1. Автоматически подсветился зеленым цветом весь первый диапазон. Обратите внимание в нем на одну ячейку больше чем во втором, но все работает безошибочно.
Проверка вводимых значений в Excel на ошибки
Наконец, вы можете предупредить ошибку в случае ввода неверных (не соответствующего формата) значений (числа меньшего или равного нулю, большего, чем общее количество диапазонов) в качестве номера диапазона, который вы ищете. Все это можете сделать при помощи проверки данных. Перейдите на ячейку для ввода критериев выборки C1 и выберите инструмент: «ДАННЫЕ»-«Проверка данных».
Соответствующая формула «обеспечивающая безопасность» могла бы выглядеть так:
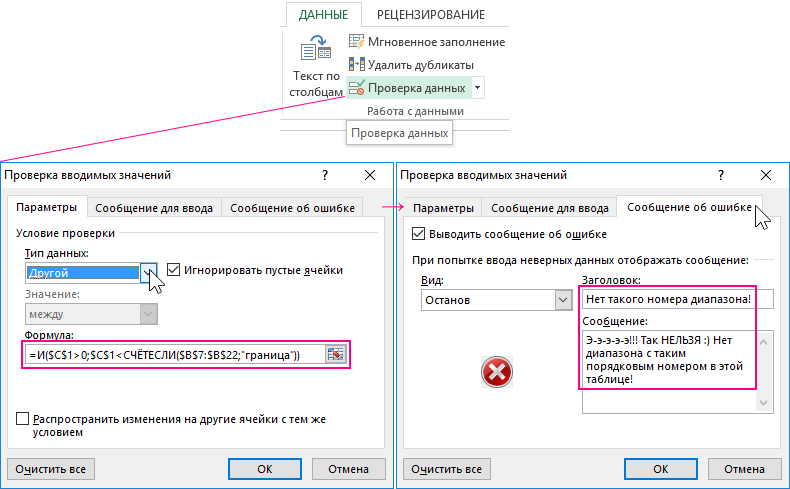
Нажмите ОК, после внесения всех изменений как показано выше на рисунке.
Теперь при попытке ввода в критерий выборки числа больше чем количество диапазонов в пределах «границ», будет предупреждение для пользователя:
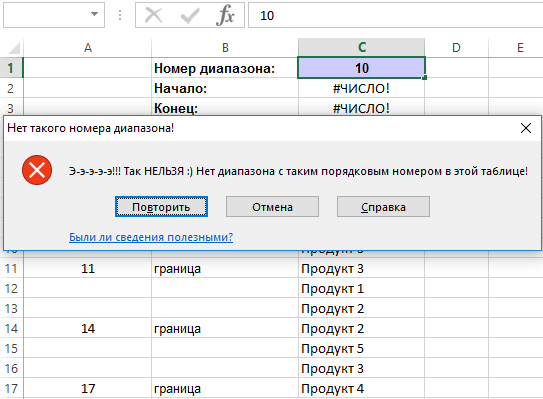
Такая выборка может использоваться в автоматизации других различного рода интересных задач. Здесь же приведен только базовый пример возможностей динамической выборки данных из исходной таблицы.
