Примеры формулы ЕСЛИ с несколькими условиями в Excel
Одиночные условия функции ЕСЛИ, которые проверяют в первом аргументе выполняется ли условие, можно объединять с последующим условием во втором и/или в третьем аргументе (в зависимости от поставленной задачи). Данное решение в Excel называется циклование функций или функция ЕСЛИ с несколькими условиями. Второй и третий аргументы: Значение_если_ИСТНИА и Значение_если_ЛОЖЬ в функции также могут содержать простые условия, как и первый аргумент. Таким образом можно проверять несколько условий, при чем проверка очередного условия зависит от результата проверки предыдущего.
Формула с несколькими функциями ЕСЛИ в Excel
Ниже на рисунке изображен рабочий лист с двумя выпадающими списками, в которых пользователь может указать тип автомобиля и его характеристики.
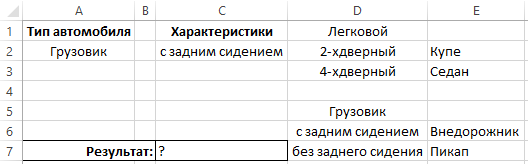
В ячейках A2 и C2 находятся выпадающие списки. Свойства характеристик автомобиля записаны в двух диапазонах ячеек ниже под этими таблицами D2:D3 и D6:D7. Создайте выпадающие списки выбрав инструмент: «ДАННЫЕ»-«Работа с данными»-«Проверка данных», в окне «Проверка вводимых значений» укажите «Тип данных: Список». Заполните их параметры так как показано ниже на рисунке:
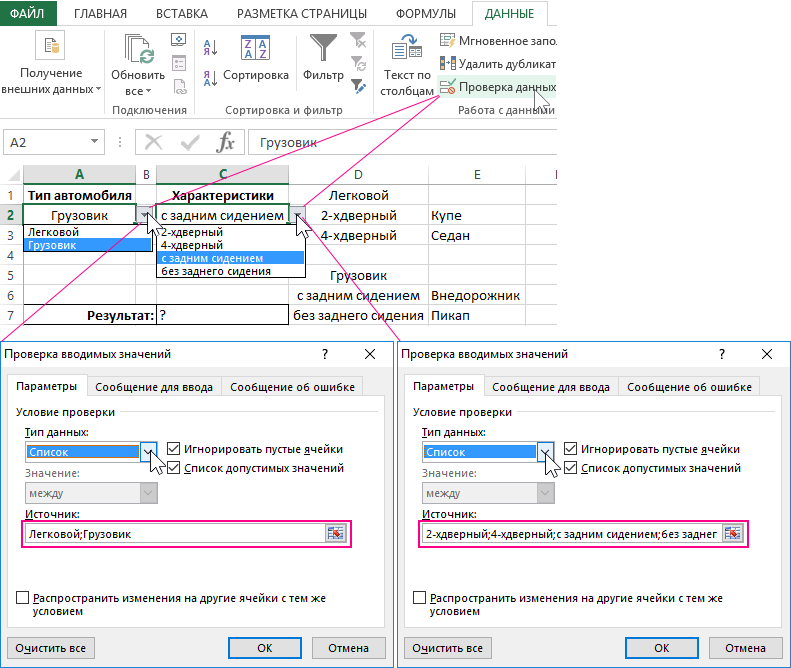
В данном примере используется формула в ячейке C7, которая в зависимости от типа и характеристик автомобиля возвращает его категорию кузова: Седан, Купе, Пикап или Внедорожник:

В данной формуле результат вычисления первого логического выражения по первому условию влияет на результат, возвращаемый вторым логическим выражением по второму условию. Рисунок:
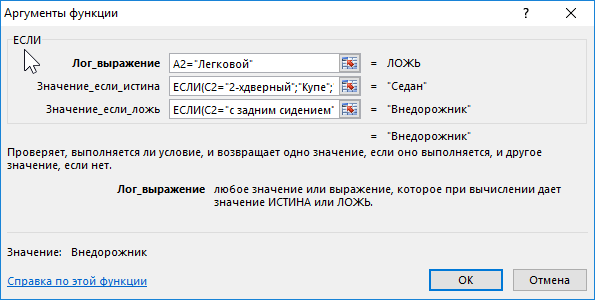
В данном примере если проверяемая ячейка содержит значение «Легковой», тогда во втором условии проверяется имеет ли другая ячейка значение 2-хдверный или 4-хдверный. А если же проверяемая ячейка в первом условии имеет значение «Грузовик», тогда проверяется второе условие. Теперь оно проверяет содержит ли другая ячейка значение «с задним сидением» или «без заднего сидения».
Базовым инструментом для выполнения условных анализов данных в Excel является функция ЕСЛИ. Если необходимо выполнить анализ данных по нескольким условиям эту функцию можно зациклить, для этого в ее аргументах снова использовать еще одну функцию ЕСЛИ. В выше приведенном примере первая функция ЕСЛИ проверяет содержимое ячейки A2. Функция вместо того чтобы вернуть результат из второго аргумента вызывает вторую функцию ЕСЛИ, которая уже проверяет значение ячейки C2 по второму условию. Аналогично в третьем аргументе первой функции не содержится обычное значение, а третья функция ЕСЛИ, которая также проверяет значения ячейки C2, но уже по другому своему условию.
На рисунке примера мы видим, что пользователь выбрал из выпадающего списка тип автомобиля «Грузовик». Логическое выражение в первой функции ЕСЛИ вернуло значение ЛОЖЬ, так как содержимое ячейки A2 не равно значению «Легковой», поэтому возвращается второй аргумент первой функции. А в том аргументе формула проверяла: содержит ли ячейка C2 значение «с задним сидением» и вернула значение первого аргумента «Внедорожник». Если бы пользователь во втором выпадающем списке указал на опцию «без заднего сидения», тогда было бы возвращено содержимое третьего аргумента третьей функции ЕСЛИ – «Пикап».
Проверка по нескольким условиям без использования функции ЕСЛИ
В старых версиях Excel до 2007-й версии можно было создавать не больше 7-ми уровней циклирования функций ЕСЛИ. Начиная с 2007-й версии Excel, количество циклов увеличено до 64-х уровней. Как не сложно догадаться формулы с зацикленными функциями ЕСЛИ по нескольким условиям уже на 5-ом уровне весьма нечитабельны и сложно применимы, не говоря уже о 7-ми или 64-х уровнях. Если требуется формула больше чем для 3-х – 4-х уровней циклирования, стоит поискать альтернативные методы.
Альтернативная формула с одной функцией ЕСЛИ и ВПР
Когда формула содержит слишком много зацикленных логических функций ЕСЛИ, ее сложно использовать и прочитать. Ниже на рисунке приведен немного другой пример выборки типа кузова автомобиля. Вместо ввода постоянных значений в аргументах функций ЕСЛИ, можно указать ссылки на ячейки, которые содержат соответствующие значения. Например, возле ячейки с тестом «4-хдерный» находится текст «Седан». На эти значения можно ссылаться прямо из формулы.
Новая альтернативная формула будет выглядеть следующим образом:
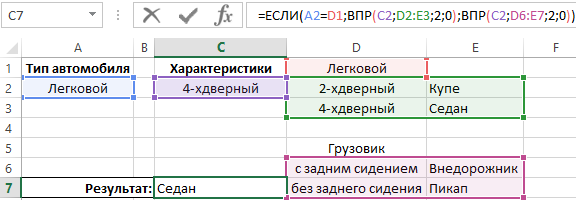
Мы получили аналогичный результат. Условия первой функции ЕСЛИ остается неизменным. Однако во втором ее аргументе уже содержится функция ВПР, которая умеет искать значения по условию в диапазоне ячеек D2:E3. А в третьем аргументе функции ЕСЛИ формула ВПР ищет значения по условию в диапазоне D6:E7.
Проверка ввода данных по условию динамических выпадающих списков
Выпадающие списки для ввода данных пользователем показаны на рисунке примера этой статьи. Это стандартный инструмент проверки вода данных Excel. Пользователь не вводит значение в ячейку, а лишь выбирает его из выпадающего списка.
Создадим зависимый выпадающий список с динамическим изменением значений. Вам необходимо изменить правила проверки ввода данных выпадающим списком в ячейке C2 использовать интересную технику с функцией =ДВССЫЛ(). Благодаря ей содержимое выпадающего списка будет изменятся в зависимости от значения в ячейке A2.
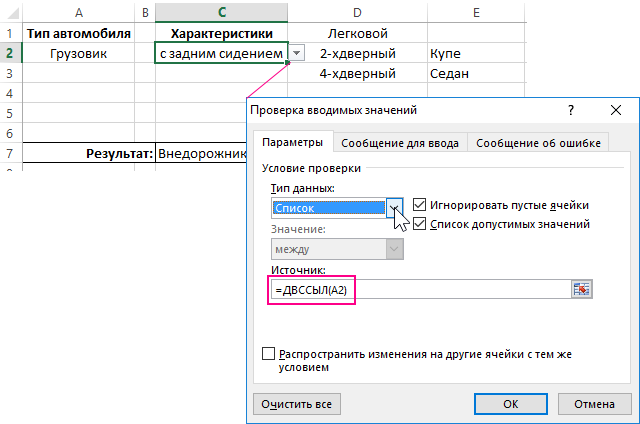
Выше на рисунке изображено окно «Проверки вводимых значений» с формулой для списка в ячейке C2.
Еще определим на листе 2 имена диапазонов для ячеек. Диапазон с именем «Легковой» охватывает ячейки D2:D3, а диапазон имени «Грузовик» относится к ячейкам D6:D7. Можно просто выделить диапазон и в поле «Имя» ввести название. Или создать имена по инструкции: «ФОРМУЛЫ»-«Диспетчер имен»-«Создать» как изображено ниже на рисунке:
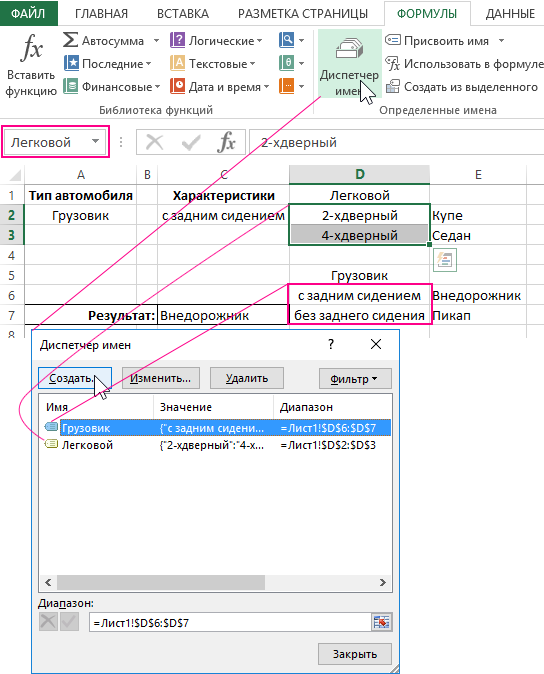
Эти имена диапазонов идентично совпадают со значениями позиций первого выпадающего списка для ячейки A2. А как вы помните поле ввода «Источник:» содержит функцию ДВССЫЛ со ссылкой на ячейку A2 в ее аргументе.
Аргумент функции ДВССЫЛ получает текст с помощью ссылки на ячейку A2. Например, в данном случае формула имеет отладочный вид: =ДВССЫЛ(«Грузовик»), так как на данный момент ячейка A2 содержит этот текст. Это же и есть имя диапазона. В результате вычислений функция ДВССЫЛ возвращает ссылку с адресом диапазона ячеек D6:D7. А значения этих ячеек используются для второго выпадающего списка в ячейке C2. Когда ячейка A2 будет содержать слово «Легковой», тогда функция ДВССЫЛ вернет уже ссылку на другой диапазон ячеек D2:D3, который бы использовался во втором выпадающем списке. Таким образом мы получаем динамический выпадающий список в ячейке C2, который меняет свои значения при условии выбора по первому выпадающему списку.
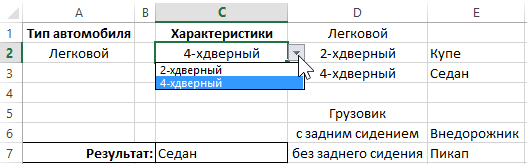
Теперь связанный выпадающий список не содержит лишних опций, как ему и полагается.
Единственная проблема осталась этом примере это то, что в момент изменения значения пользователем в ячейке A2, автоматически не меняется значение в C2. Перечень значений – обновляются, а значения в ячейке будут обновлены только после использования списком. Поэтому пользователь должен обязательно использовать 2 списка для обновления значений в обеих ячейках. Иначе будут ошибочные результаты при вычислении формулы.
Макрос для связанного динамического выпадающего списка
Но можно для нашего листа просто прописать в пару строчек кода элементарный макрос для очистки ячейки B2 при каждом использовании выпадающего списка в A2. Для этого откройте окно редактора VBA-кода макросов: «РАЗРАБОТЧИК»-«VisualBasic» или нажмите ALT+F11. После чего вставите это код в лист где находится таблица:
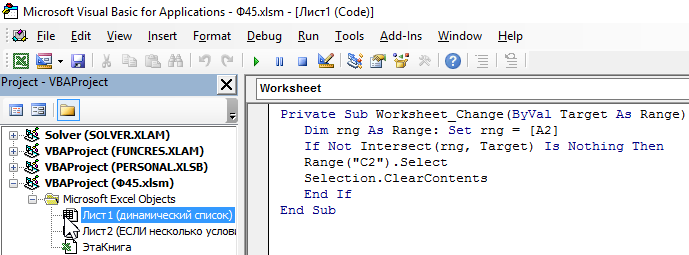
А в ячейке C7 где была старая формула вводим новую формулу с функцией ВПР:
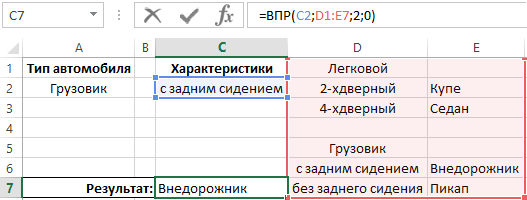
Скачать примеры проверки значений по нескольким условиям
В результате нам не нужна функция ЕСЛИ для проверки значений по нескольким условиям.
Все должно быть просто и красиво ведь в этом и заключается магия!
