Пример использования формулы в условном форматировании Excel
Одно из наиболее базовых правил условного форматирования, которое можно создать, служит для экспонирования ячеек, соответствующих определенным условиям.
Как задать условное форматирование формулой в Excel
Ниже на рисунке представлен примитивный отчет по продажам. В данном примере представлено динамическое форматирование ячеек, значение которых является меньшим от определенного числа <4000:
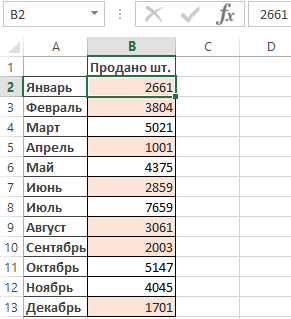
Чтобы создать простое правило форматирования, выполните следующие действия:
- Выделите необходимый диапазон ячеек (в данном примере это B2:B13) и выберите инструмент: «ГЛАВНАЯ»-«Условное форматирование»-«Создать правило». Появится окно «Создание правила»:
- В списке опций верхней части окна выберите опцию: «Использовать формулу для определения форматируемых ячеек». Данная опция служит для преобразования форматов с помощью определенной формулы. Если в результате обработки одного из значений формула будет возвращать логическое значение ИСТИНА, тогда в данной ячейке будет применено условное форматирование.
- В поле для ввода формулы введите ниже приведенное логическое выражение. Нет необходимости в нем указывать ссылку на целый диапазон:
=B2<4000
Обратите внимание, что в этой формуле нет символа доллара ($) в ссылках на целевую ячейку (C3). Если не вводить ссылку вручную, а только кликнуть по ячейке C3, то Excel автоматически создаст абсолютную ссылку на ячейку. В данном случае важно, чтобы не указывать символ доллара в относительной ссылке на ячейку, чтобы правило форматирования могло быть применено для каждого значения текущей ячейки индивидуально. - Щелкните на кнопку «Формат». Появится окно «Формат ячеек», в котором находятся все опции форматирования шрифтов, границ и заливок ячеек. После выбора необходимой опции форматирования щелкните на кнопку «ОК», чтобы подтвердить изменения и вернутся к окну «Создание правила форматирования». Чтобы там также нажать на кнопку «ОК» и применить условное форматирование для выделенных ячеек диапазона B2:B13.
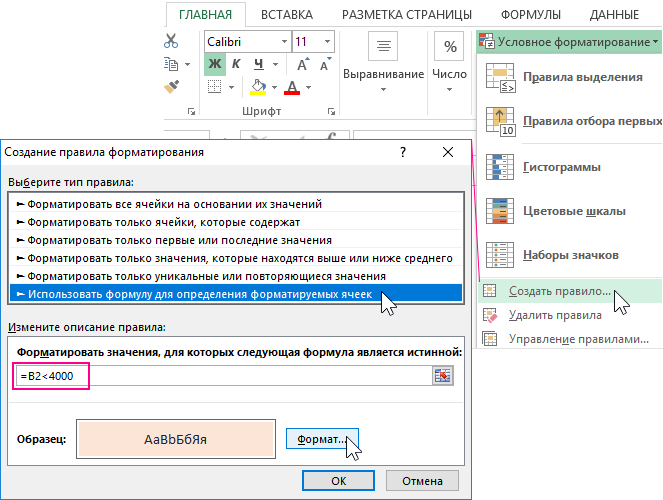
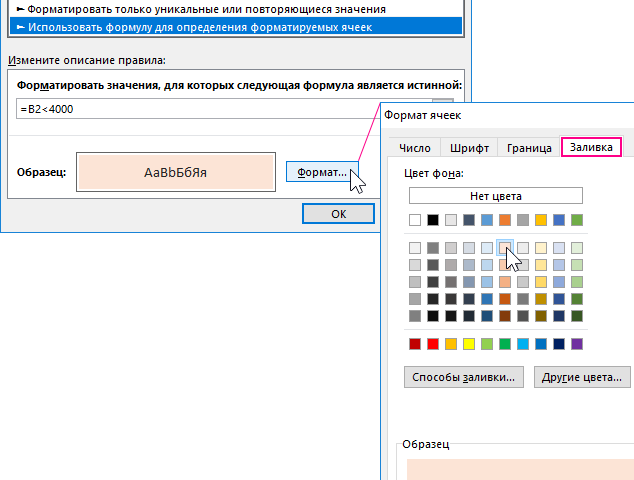
В результате автоматически отформатировались все значения по условию <4000.
Изменение правил условий в условном форматировании Excel
Если нужно редактировать правило условного форматирования, просто выделите любую ячейку на которую распространяется это правило динамического формата, а потом выберите инструмент: «ГЛАВНАЯ»-«Условное форматирование»-«Управление правилами». Появится окно «Диспетчер правил условного форматирования». Выберите правило, которое необходимо изменить, после чего щелкните на кнопку «Изменить правило».
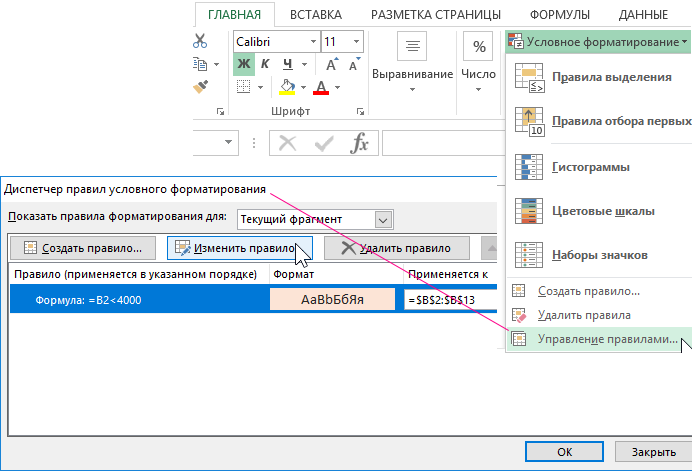
Понятие «Условное форматирование» значит функциональность Excel основана на динамическом изменении формата значения ячеек или диапазонов в зависимости от определенных условий. Благодаря условному форматированию можно быстро визуально проанализировать отчет и в несколько секунд оценить, какие значение показательны, а какие нарицательные.
В данной статье несколько примеров применения условного форматирования с формулами Excel позволяющие предоставить новое качество визуализации результатов анализов данных. Функциональность данного часто используемого и полезного инструмента очень развита в программе Excel.
