Как посчитать процентиль по формуле ПЕРСЕНТИЛЬ в Excel
Процентильная шкала определяет позицию определенного значения среди других данных в базе. Процентили в первую очередь используются для описания стандартных результатов тестов. Если же результат в стандартном тесте находится в 90-ом процентиле – это значит, что данный результат является выше чем 90% результатов показателей которые принимают участие в тесте. Другими словами, результат находится среди 10% самых высоких показателей, использованных в тесте.
Пример вычисления формулы процентиля в Excel
Перцентили (они же процентили или персентили) часто применяются в анализе данных. Они являются инструментом для оценки результатов на фоне целой группы данных. С их помощью можно, например, определить персентильную классификацию работника по его годовому обороту.
В программе Excel персентильную классификацию можно легко определить при использовании функции ПЕРСЕНТИЛЬ. Данная функция имеет 2 аргументы:
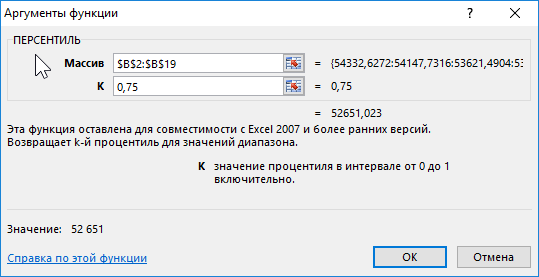
- Массив – диапазон исходных данных.
- К – значение найденного процентиля (чаще всего число в десятичной дроби диапазоном от 0 и до 1).
В примере, изображенном ниже на рисунке ячейка D6 содержит значение, которое является результатом вычисления ниже указанной формулы – число 0,75 процентиля данных диапазоне ячеек $B$2:$B$19:
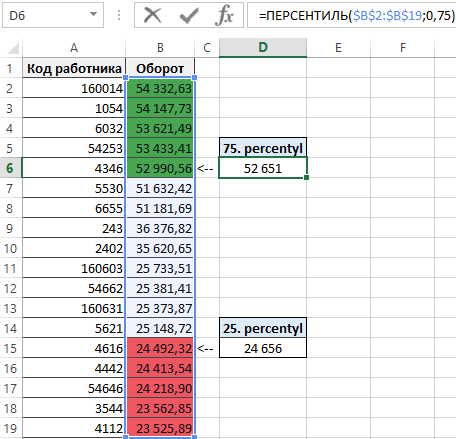
Результат выше приведенной формулы указывает на то, что каждый работник, для которого годовые обороты превышают 52651 работает лучше, чем 75% всех остальных сотрудников.
Ячейка D15 содержит результат вычисления формулы, которая возвращает число 25 процентиля данных в диапазоне ячеек $B$2:$B$19.
Результат выше приведенной формулы указывает на то, что каждый работник, для которого годовой оборот не превышает 24656 находится среди 25% самых слабых сотрудников.
В данном примере используется условное форматирование использующие выше приведенные значения перцентилей. Значения больше чем 75 перцентиля выделены зеленым цветом, а значения меньше чем 25 перцентиля выделены красным цветом.
Два правила условного форматирования для одного диапазона ячеек в Excel
Чтобы создать описанную схему автоматического выделения ячеек по условию пользователя, выполните целый ряд следующих действий шаг за шагом:
- Выделите диапазон ячеек B2:B19, которые будут автоматически выделятся цветом по условию формулы и выберите инструмент: «ГЛАВНАЯ»-«Условное форматирование»-«Создать правило». В результате чего высветится окно как ниже на рисунке:
- В верхней части окна находится список опций. Выберите из него опцию «Использовать формулу для определения форматируемых ячеек». Данная опция служит для преобразования формата в ячейках в зависимости от их значений с помощью определенной формулы с логическим выражением. Если в результате вычисления формулы будет возвращено логическое значение ИСТИНА, тогда к текущей ячейке будет применено условное форматирование.
- В полю ввода введите формулу с логическим выражением, которая представлена ниже в этом разделе. Данная формула проверяет: если значение в целевой ячейке B2 меньше чем значение 25 перцентиля, тогда ей присваивается новый формат красного цвета фона для экспонирования.
=B2<=ПЕРСЕНТИЛЬ($B$2:$B$19;0,25)
- Нажмите на кнопку «Формат». Появится окно «Формат ячеек», в котором находятся все опции для форматирования шрифта, границы и фона ячеек. Главное укажите красный фон заливки. После указания своих пользовательских опций форматирования нажмите на кнопки ОК на все открытых окнах чтобы подтвердить и применить все изменения.
- Снова выделите диапазон ячеек B2:B19 и на этот раз уже выберите инструмент «ГЛАВНАЯ»-«Условное форматирование»-«Управление правилами». В результате появится окно «Диспетчер правил условного форматирования», где находится наше первое правило. Для создания второго правила в этом же окне нажмите на кнопку «Создать правило».
- И снова в появившемся окне «Создание правила форматирования» выберите опцию «Использовать формулу для определения форматируемых ячеек».
- В полю ввода формул на этот раз введите другую формул представленную на этом шаге. Данная формула проверяет: если значение в целевой ячейке B2 больше чем 75 персентиля, тогда применить для нее новый формат (зеленый фон).
- Снова нажмите на кнопку «Формат» где на этот раз следует указать зеленый фон заливки для ячеек. После чего нажмите на кнопку ОК для всех открытых окон.
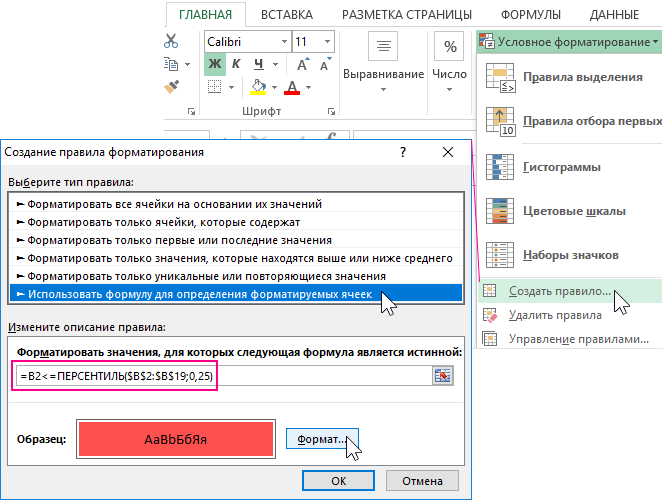
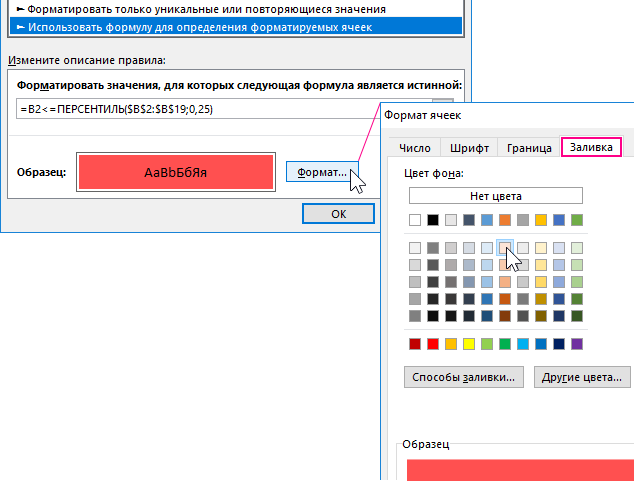
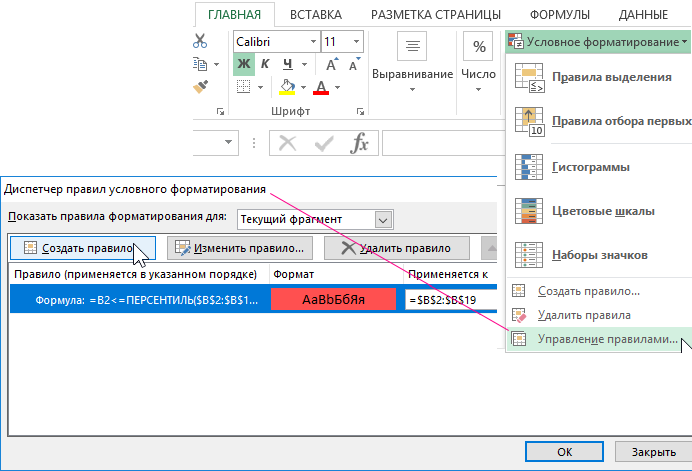
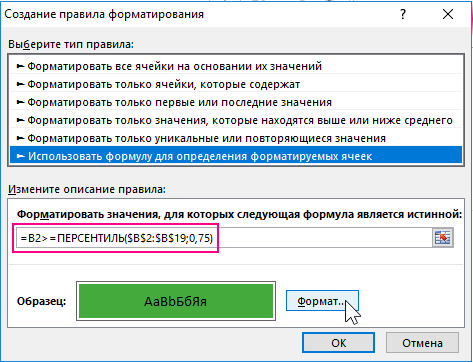
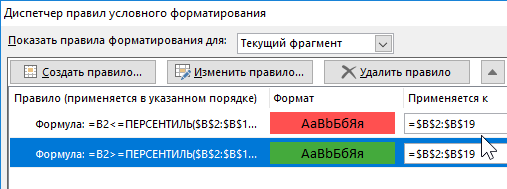
В результате к одному и тому же диапазону ячеек одновременно применяется 2 правила условного форматирования. В следствии чего одна группа значений выделена красным цветом значение которых меньше 25% показателей, а вторая группа – зеленым >75%.
