Формула для сравнения двух разных таблиц по условию в Excel
Часто пользователям Excel необходимо сравнить две таблицы со значениями и выбрать только те позиции, которые находятся в первой таблице, но отсутствуют на второй. Условное форматирование – это идеальный способ отображения результатов сравнения для такого рода поставленных задач.
Как сравнить данные в двух разных таблицах Excel
Ниже на рисунке представлен пример, в котором сравниваются имена клиентов за период 2013-2014 года. Экспонированные цветом новые клиенты, которые появились в 2014-ом году (то есть только те имена, которых еще не было в 2013-ом).
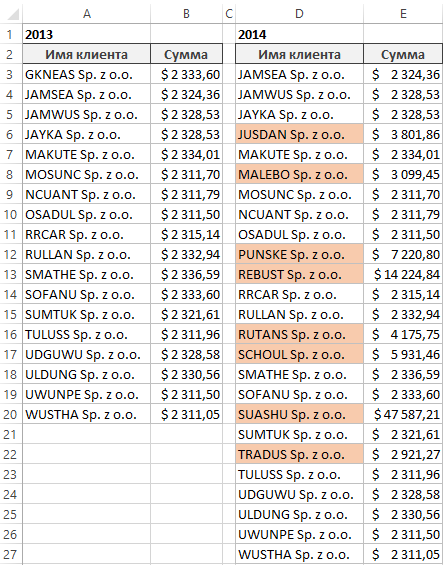
Чтобы создать простое описанное выше правило форматирующие ячейки таблицы выполните следующие действия:
- Выделите целевой диапазон ячеек (в данном примере $D$3:$D$27) и выберите инструмент «ГЛАВНАЯ»-«Условное форматирование»-«Создать правило». Появится окно «Создание правила форматирования ячеек», как показано ниже на рисунке:
- Из списка в верхней части окна выберите опцию «Использовать формулу для определения форматируемых ячеек». Благодаря данной опции мы сможем использовать формулу, которая будет считывать и анализировать под углом определенного условия каждое значение ячеек выделенного диапазона. Если значение выполняет условие логического выражения формулы и возвращает – ИСТИНА, тогда к этой ячейки будет применено форматирование, предварительно заданное пользователем в этом правиле.
- В полю для ввода формулы введите логическое выражение представленное на этом шаге. Обратите внимание, что для проверки будет ли значение целевой ячейки D3 находиться в анализируемом диапазоне $A$3:$A$20, в ней применяется функция СЧЁТЕСЛИ. Если значение не будет найдено, тогда функция вернет результат равен 0 и применит условное форматирование для текущей ячейки. Подобно как в случае со стандартными формулами, следует убедиться в том, что используется абсолютная ссылка на исходных диапазон значений. А ссылка на целевую проверяемую текущую ячейку должна быть относительной. Благодаря этому значение каждой ячейки в указанном диапазоне будет сравниваться со значением соответственной ссылающийся ячейки.
=СЧЁТЕСЛИ($A$3:$A$20;D3)=0
- Щелкните на кнопку «Формат» и появится окно «Формат ячеек», в котором находятся все опции для форматирования шрифтов, границ и заливки ячеек. После указания необходимых опций форматирования подтвердите их нажатием на кнопку «ОК» на всех открытых окнах.
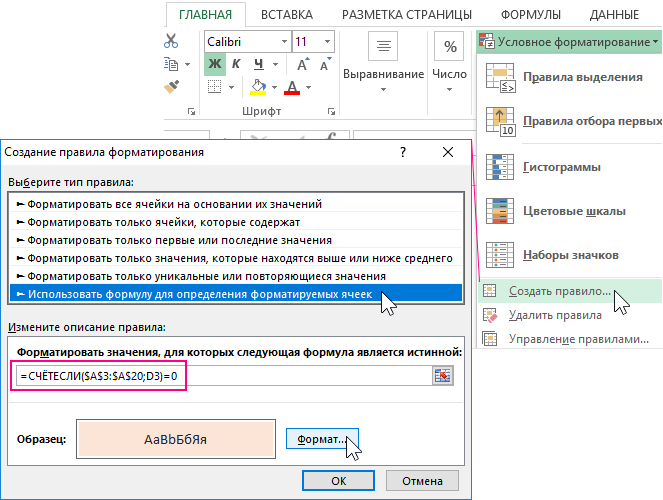

В результате сравнения двух таблиц подсветились цветом только уникальные значения - те, которые не совпадают. То есть только новые клиенты, которых еще не было в 2013-ом году.
