Заполнение несмежного диапазона ячеек в Excel одновременно
У выделенный диапазон данные заполняются двумя способами:
- По отдельности в каждую ячейку диапазона (вдоль колонки либо строки).
- Одновременное введение данных во все ячейки диапазона.
Первый способ можно выполнять введение данных и без выделения диапазона. Второй – экономит значительную часть сил и времени, повышая нашу производительность труда.
Ввод данных отдельно в каждую ячейку диапазона
Сначала рассмотрим ситуацию при вводе данных отдельно по каждой ячейке. Если заполнять нужно колонку сверху вниз, то после каждого ввода в ячейку данных нажимаем «Enter». А если мы колонку заполняем снизу вверх, то тогда после каждого ввода жмем SHIFT+Enter.
Если нужно заполнить строку ячеек с лева на право, то после каждого ввода жмем клавишу на клавиатуре «Tab». А если мы заполняем строку справа налево, то тогда – SHIFT+ Tab.
Одновременное заполнение всех ячеек выделенного диапазона
Одновременное заполнение ячеек в диапазоне – это очень полезная функция в Excel. С ее помощью мы экономим силы и время. Как заполнить диапазон ячеек в Excel одновременно?
Смоделируем такую рабочую ситуацию. Допустим нам нужно составить отчет по исполнению подачи декларации для группы ответственных сотрудников. Данный отчет представим схематической табличкой как на рисунке:
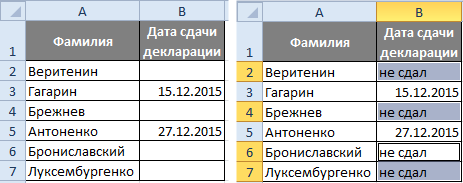
Сначала заполняем только уникальные данные (которые не повторяются). После чего выделяем несмежный диапазон, где будут находиться одинаковые значения ячеек. О том, как выделить несмежный диапазон ячеек в Excel мы знаем из предыдущего урока. После выделения вводим текст: «не сдал» и нажимаем комбинацию клавиш CTRL+Enter. Текст будет введен во все выделенные ячейки одновременно!
Примечание. В данной операции не имеет значения, где находится активная ячейка выделенного диапазона. В начале его, середине или в конце. После введения текста и нажатия CTRL+Enter результат будет одинаковый. Главное чтобы диапазон был правильно выделенный.
