Интерактивный календарь с визуализацией периодов данных в Excel
При выборке данных из таблицы Excel по условию с указанием начала и конца учетного периода времени часто не хватает визуализации на интерактивном календаре. Обычно на дашбордах пользователю предоставляется лишь 2 поля ввода где нужно указать начальную и конечную дату выборки данных из таблицы для последующего анализа. Но на этот раз рассмотрим интересный пример для удобной работы при визуальном анализе данных выборки с датами учетных периодов.
Пример дашборда с интерактивным календарем в Excel
В первую очередь важно отметить что данных шаблон интерактивного календаря с визуализацией данных для дашборда не содержит макросов. А это значит, что вы не ограничены корпоративной политикой безопасности и смело можете полноценно использовать все функции визуализации.
Также стоит подчеркнуть, что блок управления интерактивным календарем является главным, а все остальные блоки лишь для примера его использования как элемент на любом дашборде. Поэтому начнем обзор с главного верхнего блока интерактивного календаря:
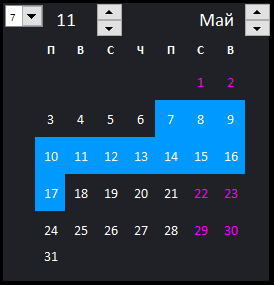
В самом календаре и шаблоне примера в целом мы не используем макросы для генерации и расстановки чисел месяцев. Поэтому для решения данной задачи в данном примере применяется диапазон ячеек с формулами массива. А условное форматирование позволяет нам автоматически визуализировать выбранные периоды времени сразу при управлении интерактивным календарем.
Важней момент! В аргументах формул массива присутствуют ссылки на именные диапазоны Excel с формулами и некоторые из них в своих формулах ссылаются на другие имена. Чтобы посмотреть весь список используемых имен выберите инструмент: «ФОРМУЛЫ»-«Определенные имена»-«Диспетчер имен» (CTRL+F3):
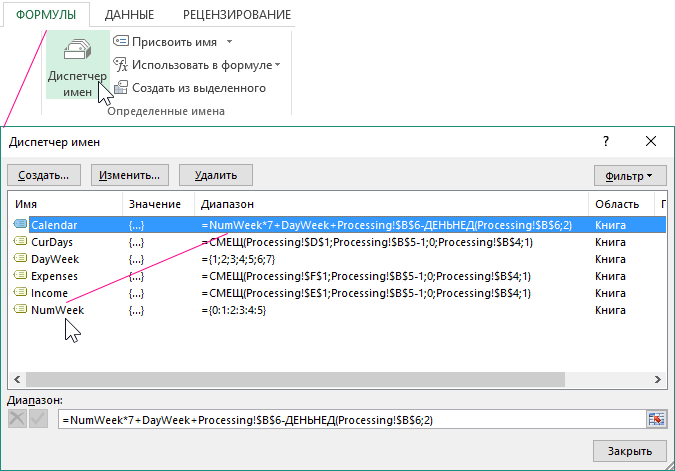
Сам интерактивный календарь управляется с помощью элементов управления формами Excel. Все они доступны из инструментария: «РАЗРАБОТЧИК»-«Элементы управления»-«Вставить».
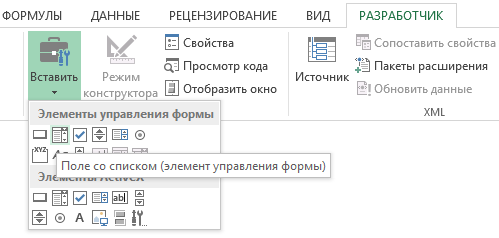
Рассмотрим 3 элемента управления интерактивным календарем на дашборде:
- Первый элемент «поле со списком» позволяет указывать на календаре число месяца на начало учетного периода, от которого будет начинаться выборка. В данном случае это седьмое мая, соответственно с этого числа будет начинаться учетный период времени для выборки данных из таблицы на листе «Data»:
- Второй элемент управления – «Счетчик». Его мы используем для указания продолжительности учетного периода. Например, 11 дней. При использовании счетчика автоматически задействуется условное форматирование для подсветки выбранного диапазона промежутка времени. В данном случае – это с 7-го по 17-ое число мая месяца. Такая визуализация повышает уровень юзабильности (удобства использования) календаря.
- В качестве третьего элемента управления также используется счетчик, но уже с целью выбора календарного месяца.
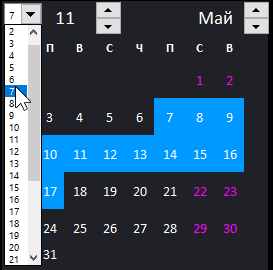
Чтобы на примере продемонстрировать как использовать интерактивный календарь в действии на схематический дашборд били добавлены еще 2 графика и 1-а диаграмма.
Интерактивная визуализация данных в Excel без макросов
Первый график заполняется автоматически данными о доходах и расходах в зависимости от выборки под управлением диапазона чисел на интерактивном календаре:
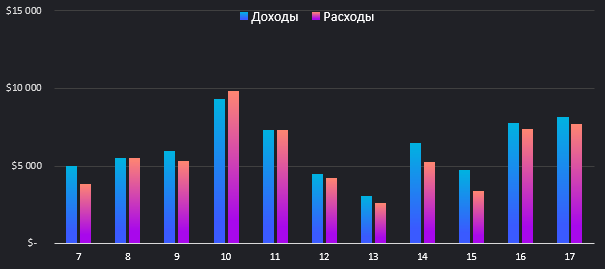
То есть сколько календарных дней выбрано в учетный период, столько же показателей отображает график в виде гистограммы с группировкой. Все значения изменяются автоматически и соответственны изменениям на календаре.
В нижнем левом углу расположена диаграмма распределения долей остатков товаров в трех магазинах и одном складе фирмы:
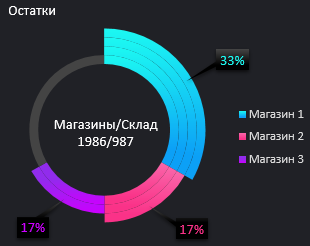
Все значения зависят от выборки данных из таблицы по условию дат учетных периодов, которые задаются с помощью календаря.
Последний график наглядно показывает объем продаж по дням недели (с понедельника по воскресенье), которые включены интерактивным календарем только в учетный период:
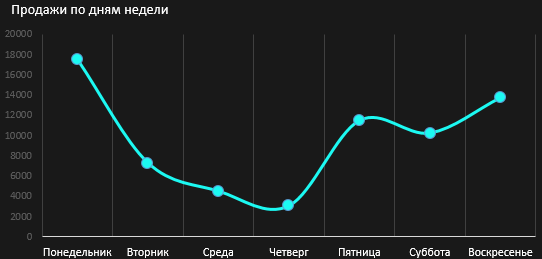
Например, если учетный период продолжительностью менее чем 7 дней значит один из дней недели будет равен нулю.
Скачать шаблон примера с интерактивным календарем в Excel
В результате при управлении календарем все параметры на диаграмме и графиках дашборда обновляются автоматически и соответственно датам выбранного учетного периода:
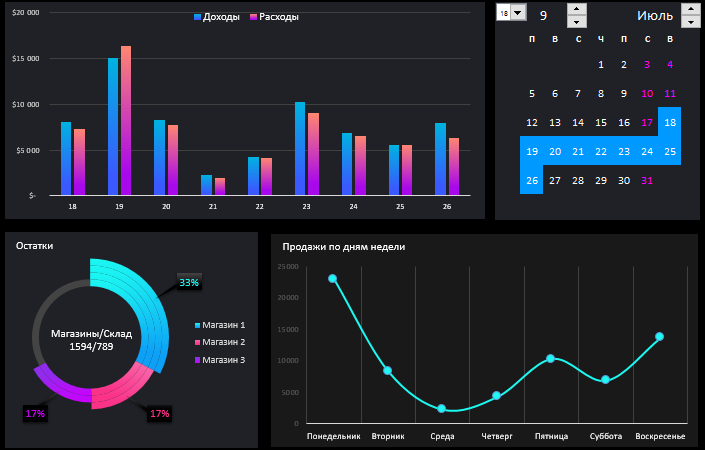
 Скачать интерактивный календарь с визуализацией в Excel
Скачать интерактивный календарь с визуализацией в Excel
Используя данный шаблон интерактивного календаря, вы можете добавлять его на свои дашборды просто выделив на листе DASHBOARD диапазон ячеек L2:T9, затем скопировать CTRL+C и вставить CTRL+V в свой шаблон дашборда. Настроить потребуется только ссылки на ячейки в формуле массива и в свойствах элементов управления. А именные диапазоны скопируются вместе со своими прописанными внутренними формулами – автоматически (для проверки наличия имен, жмите CTRL+F3). Календарь будет полноценно работать на вашем дашборде.
