Простой пример создания элементов инфографики в Excel
Стандартный конструктор диаграмм в Excel позволяет создавать интерактивную инфографику. Для этого нужно всего лишь украсить рисунками ряды данных графика. После чего каждый украшенный график следует сложить в единую композицию тематической инфографики и сгруппировать.
Интерактивная инфографика в Excel без использования макросов
Инфографика – это искусство передавать цифры в смыслы. Она является целым разделом визуализации данных, который эффективно применять на привлекательных презентациях. Благодаря инфографике холодные расчеты превращаются в эмоции. Именно поэтому специалистов в области инфографики не сможет заменить искусственный интеллект, нейросети и другие самые сильные современные системы автоматизации.
Рассмотрим на конкретном примере как превращать обычные цифры в лаконичные смыслы с эмоциональным фоном используя Excel. Допустим у нас имеется 6 итоговых относительных значений по уровням заполнения ассортиментной корзины покупателя разными категориями товаров:
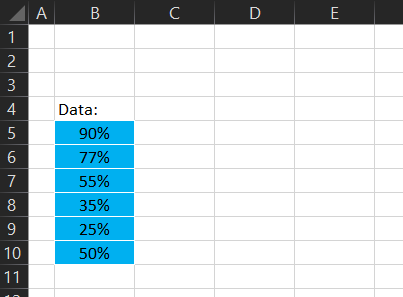
Для презентации первого показателя создадим исходные данные графика, который будет его представлять:
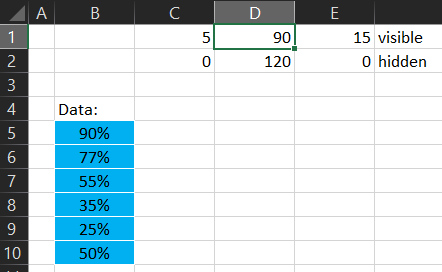
Исходные данные состоят из двух рядов по 3 числа. Первый ряд будет видимым, а второй скрытый и он будет использоваться для соотношения размеров величины столбцов на разных несвязанных между собой Bar Charts. Чтобы каждый график имел правильные размеры столбцов все они будут иметь свои скрытые столбцы с одинаковыми исходными данными для правильного соотношения их размеров. Для подсказки каждый ряд исходных значений будущего графика подписан «visible» (C1:E1) и «hidden» (C2:E2).
Выделяем оба ряда исходных данных (C1:E2) и выбираем инструмент «Вставка»-«Диаграммы»-«Гистограммы»-«Гистограмма с накоплением». Важный момент! В конструкторе диаграмм следует воспользоваться переключателем Строка/Столбец, чтобы в итоге у нас на графике получилось 2 столбца по 3 ряда данных, а не наоборот, как по умолчанию предлагает Excel:
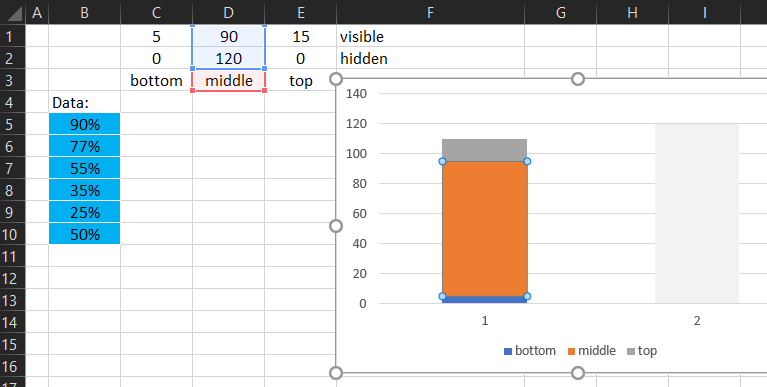
Скрытый столбец сразу окрашиваем в прозрачную заливку выбрав опцию «Нет заливки». Средний ряд видимого столбца выделяем для украшения векторной фигурой, которая находится на листе «Resources» с целым набором векторных фигур:
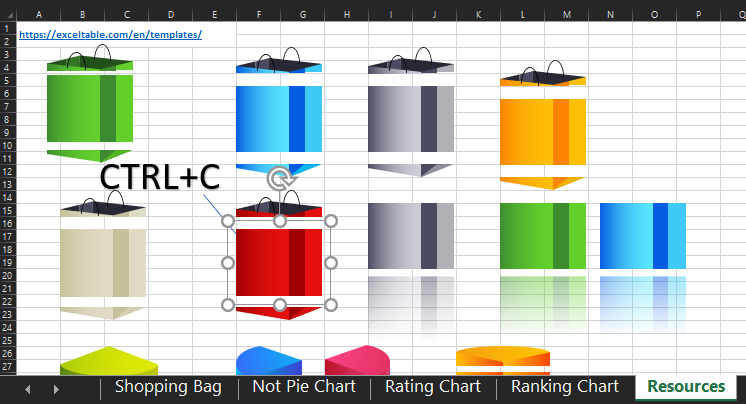
Обратите внимание что каждый набор фигур состоит из трех частей: низ, середина и верх. Поэтому мы соответственно копируем и вставляем с помощью комбинаций клавиш CTRL+C и CTRL+V. Среднюю часть в средний ряд, низ набора в нижний ряд графика, а верх в верхний:
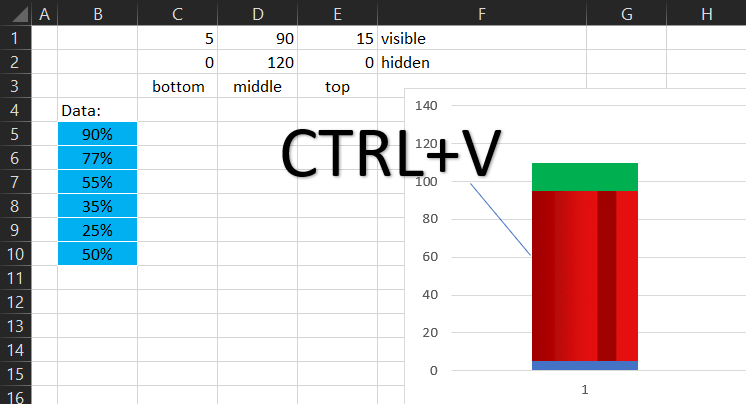
Далее делаем прозрачный фон, убираем границу фона, удаляем сетку и шкалы X/Y в результате получаем первый интерактивный элемент инфографики в стиле «Shopping Bag»:
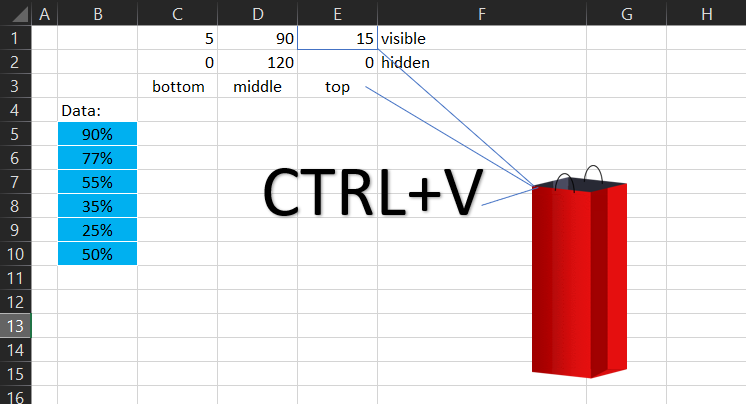
После чего производим аналогичные действия с остальными значениями и создаем таким же образом еще 5 графиков:

Как видно выше на рисунке в композицию инфографики были еще добавленные фигуры для оформления фона и зеркального отражения сумок.
Аналогичным образом можно создавать и другие стильные элементы визуализации данных добавляя позитивные эмоции в скучные отчеты. Например:
- График ранжирования для визуализации данных.
- График рейтинга данных для визуализации.


Скачайте файл ниже по ссылке, чтобы поработать со всеми вышеприведенными примерами и разобраться в принципах конструирования красивой визуализации данных в Excel с возможностью оформления и комбинирования графиков:
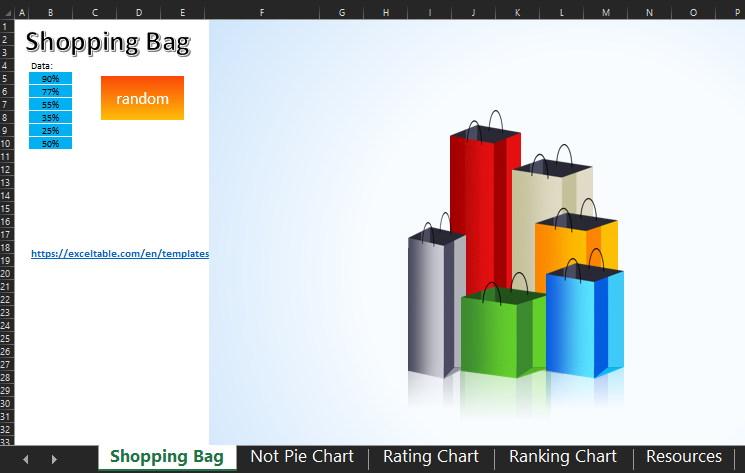
 Скачать пример создания инфографики Shopping Bag в Excel
Скачать пример создания инфографики Shopping Bag в Excel
Каждый пример в фале с шаблонами графиков для инфографики и визуализации данных, находится на отдельном листе. А также там имеются все используемые наборы групп векторных фигур. Самые сложные фигуры были созданы в программе MS PowerPoint, так как там редактор фигур предоставляет более широкие возможности чем в Excel.
