Перемещение и расстановка листов в документе Excel
На этом уроке мы научимся профессионально работать с листами Excel. Каждый файл в этой программе условно представляет собой «бухгалтерскую книгу с листами».
В самых старых версиях Excel и его прародителей: Lotus 1-2-3 и QuattroPro был только один лист. Всего листов может быть в книге Excel 2010 – 255 штук. Такое количество сложно назвать ограничением, но в будущих версиях оно будет еще расти. Каждый лист – это дочерняя таблица, которая может быть связанна формулами с другими листами и таблицами в одном файле. Это существенно расширяет возможности программы и улучшает удобство работы с большим объемом данных с прямой или косвенной связью между собой.
Даже если мы можем разместить все таблицы на одном листе, пользоваться несколькими отдельными листами все равно удобней. Например, отчеты по ежемесячным продажам лучше распределить отдельно по листам. Так намного удобней работать. На разные листы можно создавать ссылки для составления сводных отчетов по нескольким месяцам.
Создание новых листов и запись в них данных одновременно
В ячейку А1 на четырех листах следует записать данные: квартал 1, квартал 2, квартал 3 и квартал 4.
После открытия книги Excel по умолчанию активный Лист1 и ячейка А1. Запишем в нее текст: квартал 1.
На втором и третьем листе введем соответствующие данные: квартал 2 и 3. Перемещаемся по кликая по ярлычкам внизу. Или используем переключение между листами в Excel горячие клавиши: CTRL+PageUP и CTRL+PageDown.
Создадим четвертый лист. Для этого щелкнем на кнопку инструмента «вставить лист», которая расположена справа возле ярлычка последнего листа.

Или нажмем комбинацию горячих клавиш SHIFT+F11.
При нажатии комбинации SHIFT+F11, каждый новый лист вставляется справа от активного листа. А при клике на кнопке инструмента «вставить лист» новые листы добавляются только после последнего.
Есть еще один способ вставить новый лист между любыми другими листами. Правый щелчок мишкой по желаемому соседнему ярлычку вызывает контекстное меню, из которого следует выбрать опцию «Вставить…».
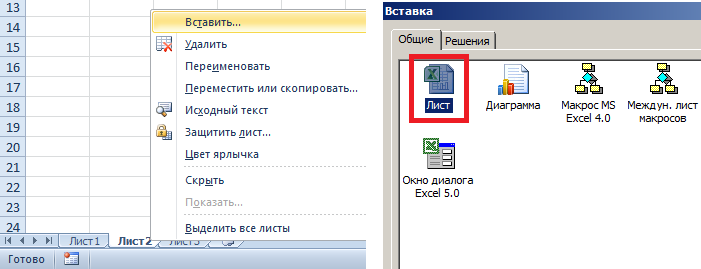
Появится интересное диалоговое окно, которое немного расширяет возможности вставки новых.
Изменение последовательности
В ново-созданной книге листы упорядочены по умолчанию. При необходимости их последовательность можно менять.
Наведите курсор мышки на ярлычок листа, который желаете переместить, удерживая левую клавишу, перемещайте в желаемое место между другими ярлычками. Если в процессе выполнения этих действий удерживать на клавиатуре клавишу CTRL, то произойдет копирование. Исходный лист останется на своем месте, а новый переместится в нужное вам последовательное место.
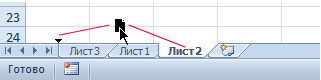
Переименование названия на ярлычке листа
Стандартные названия листов следует изменить на: 2015-I, 2015-II, 2015-III, 2015-IV (в соответствии с годовыми кварталами).
Для этого правой кнопкой мышки кликаем по ярлычку листа для вызова контекстного меню. В нем выбираем опцию «Переименовать». Или просто сделайте двойной щелчок левой клавишей мышки прямо по названию листа.
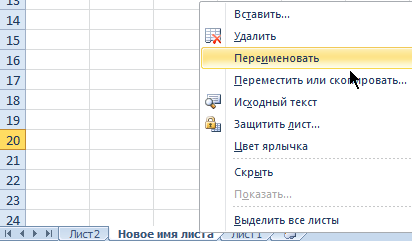
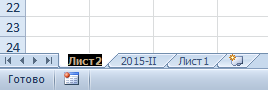
Теперь название выделено и доступно для редактирования. Вводим свое название: «2015-I». Чтобы сохранить изменения кликните мышкой в любом месте или нажмите «Enter». А если вы передумали, нажмите «ESC» для отмены переименования. Аналогичным способом меняем все соответствующие названия для каждого квартала.
Примечание. В одной книге не может быть одинаковых названий листов. Иначе может возникнуть конфликт имен при копировании. Максимальная длина названия составляет всего 31 символ. Не допустимые символы в названиях: / ? * :.
Копирование листов
Очень часто возникает потребность в копировании листа Excel без потери данных. Например, при обычном копировании содержимого ячеек не сохраняются настройки ширины столбцов и высоты строк. Намного эффективнее копировать не содержимое, а сам лист целиком.
Наведите курсор мышки на закладку листа, который нужно скопировать и удерживая левую клавишу + CTRL перемещаем копию в требуемое место между другими закладками.
Внимание! Отпускаем сначала мышку, а потом CTRL .

Заметьте те же действия что и при перемещении, только с нажатой на клавиатуре клавишей CTRL.
Таким образом, часто копируются ежемесячные отчеты о доходах и расходах. Структура их идентичная только изменяются данные и названия месяца.
Введение данных в несколько листов одновременно
В ячейку А1 для шести листов одновременно введем текст: ежемесячные расчеты.
Левой кнопкой мышки активируйте закладку первого листа, удерживая клавишу CTRL, активируйте еще две закладки. Таким образом, у вас будет одновременно активных 3 листа.

Примечание! Такого же результата можно достигнуть, если активировать первый лист и удерживая клавишу SHIFT активировать последний. Данный способ более удобный, когда нужно выделять много и быстро.
Теперь на закладке «Главная» в разделе ячейки выберите «Вставить»-«Вставить лист» или нажмите SHIFT+F11. Одновременно добавится еще три новых листа. Теперь выделите 6 листов как описано выше и в ячейку А1 введите текст «ежемесячные расчеты» и нажмите «Enter». Так вы за одну операцию ввели данные сразу на 6-ти листах одновременно! Проверьте результат, периодически нажимая CTRL+PageUp для перемещения по листам вперед и PageDown – назад.
Возле ярлычков слева находится эффективный инструмент для перемещения по листам. Данный инструмент позволяет переходить на следующий / предыдущий, самый первый / самый последний лист.
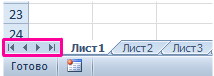
Если книга содержит множество листов можно уменьшить ширину нижней полосы прокрутки по горизонтали. Для этого следует навести курсор мышки на край полосы прокрутки, удерживая левую клавишу уменьшить ее размер, чтобы было видно больше закладок. Двойной щелчок мышки по этому же краю полосы прокрутки возвращает ее стандартный размер.
Альтернативные способы перемещения по листам
Когда в книге несколько десятков листов, нужны дополнительные эффективный инструменты навигации по ним. Например, очень удобное контекстное меню, которое вызывается правой кнопкой мышки по инструменту навигации закладок (находится слева от закладок).
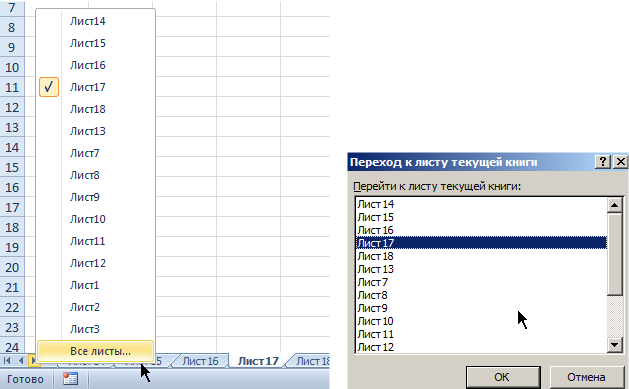
Выбирайте, переходите быстро и удобно. Данное меню вмещает в себе до 15-ти листов, но внизу есть опция «Все листы».
Примечание! Если отображается опция «Все листы» значит, книга содержит их более 15-ти штук. В другом случае опция не доступна и не отображается.
Выбрав данный пункт, появляется окошко «Переход к листу текущей книги», в котором могут отображаться все 255 листов. Выбирайте из списка и жмите ОК.
Удаление листа
Удалить листы можно двумя способами:
- Из контекстного меню вызванного правой кнопкой мышки по закладке листа которого следует удалить выберете опцию «Удалить».
- На закладке полосы инструментов «Главная» в разделе «ячейки» выбираем опции меню «удалить»-«удалить лист».
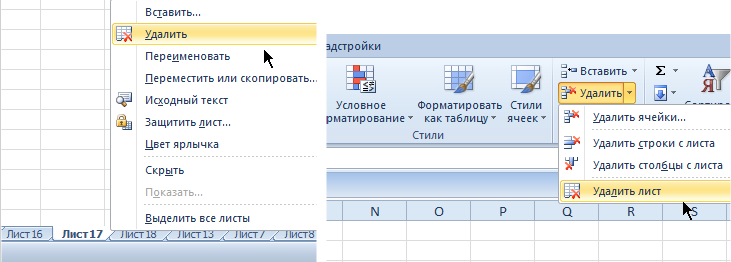
Если удаляемый лист не пустой появится предупреждение для подтверждения удаления.
Внимание! Помните, восстановить удаленный лист в Excel невозможно!
Если выделить несколько листов, как описано выше, то все их можно удалить одновременно.
