Excel CTRL shortcuts for common spreadsheet tasks
Utilizing keyboard shortcuts in Excel is a powerful way to enhance your efficiency and time management. With Excel offering an extensive array of keyboard shortcuts, you gain access to a multitude of tools that can significantly boost productivity. These shortcuts span various functions, from basic spreadsheet navigation to complex operations like formula input and data grouping. By incorporating these shortcuts into your Excel workflow, you'll find yourself accomplishing tasks more swiftly and effectively, ensuring you make the most of your Excel experience.
CTRL Keyboard Shortcuts for Daily Use Problems in Excel
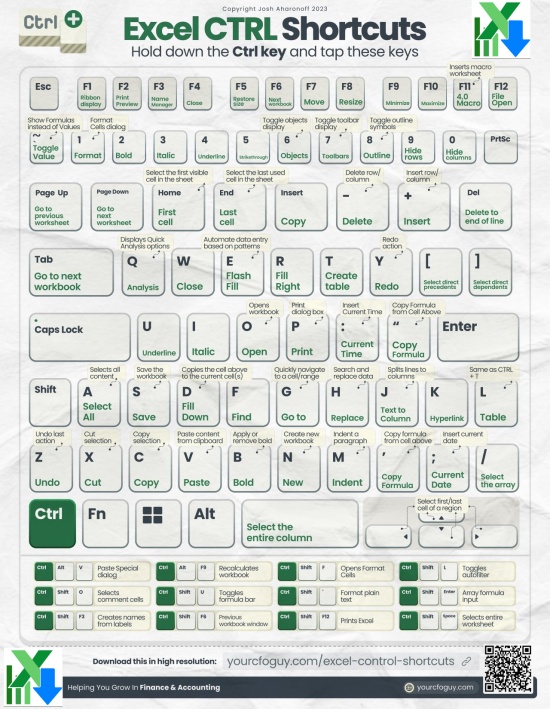
 Download Excel CTRL shortcuts Full List
Download Excel CTRL shortcuts Full List
Navigation through Excel Cells using Arrow Keys
In this section of lessons, we began with learning how to move the cursor on a blank Excel sheet. Now, let's explore Excel's other capabilities for cursor control using arrow keys to navigate through large volumes of data efficiently.
The first situation is like moving on an empty road, and the second is like moving on a crowded one. We'll perform a few simple but effective exercises for fast work with data on your worksheet.
Moving with Arrow Keys in Excel
Fill in the rows with data as shown in this image:

The tasks in this lesson are non-standard but not complicated, and they are very useful.
Note! When recording hotkey combinations, the "+" sign indicates simultaneous keypress, and the word "then" denotes a sequence of keypresses.
Move to cell A1. The best way to do this is by pressing the hotkey combination CTRL+HOME. Press the END key, then the "right arrow" key. In previous lessons, when the sheets were still blank, this combination simply moved the cursor to the last column of the sheet. If there is data in this row, the combination helps you instantly locate the end of the filled segment of the row. However, the row may be divided into several segments of data. In this case, the combination moves the cursor between the ends of these segments. For a more visual example, take a look at the illustration below:
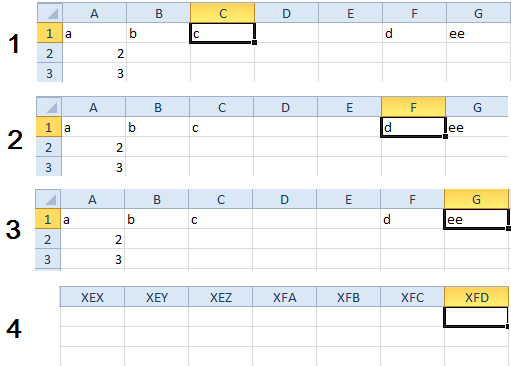
The END key followed by the "left arrow" key performs the above-described cursor movement in reverse. Each time we press the END key, the status bar of the program window displays a message: "End mode".
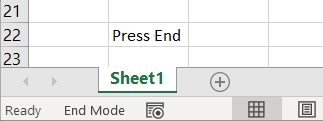
All of the above actions for moving through Excel cells using arrow keys can also be performed by pressing CTRL + "right (left, up, down arrow)" on the computer keyboard.
Select any cell on the sheet and press the hotkey combination CTRL+END. As a result, the cursor will move to the intersection of the last entry in the row and the last entry in the column. Take a look at the illustration:
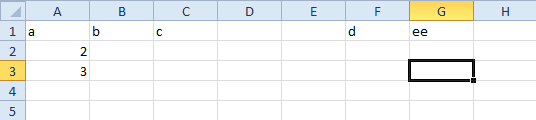
Note: To change the intersection address after deleting the contents of several cells, save the file. Otherwise, CTRL+END will return the cursor to the old address.
Actions for moving the Excel cursor:
| Hotkeys | Action |
| Enter | Standard downward cursor movement. This direction can be changed in the settings if necessary. |
| Mouse Click | Moves the cursor to any cell. |
| Arrow keys: up, right, down, left. | Shifts the cursor one cell in the corresponding arrow direction. |
| CTRL+G or simply F5 | Opens the "Go To" dialog box to enter the cell address to which you want to move the cursor. |
| CTRL+HOME | Moves to the first cell A1 from anywhere on the sheet. |
| CTRL+END | Moves to the intersection between the last entry in a row and the last entry in a column. |
| CTRL+ "any arrow key" or END followed by "any arrow key" | Moves to the first/last segment of a row or column. The movement direction corresponds to the arrow key pressed. |
| PageUp and PageDown | Scrolls one screen up or down. |
| Alt+PageUp and Alt+PageDown | Scrolls one screen right or left. |
| CTRL+PageUp and CTRL+PageDown | Moves to the next/previous sheet. |
Using keyboard shortcuts in Excel offers several advantages:
- Increased Efficiency: Keyboard shortcuts allow you to perform tasks more quickly than using a mouse. This can significantly boost your productivity, especially for repetitive actions.
- Streamlined Workflows: Hot Keys help streamline your workflows by eliminating the need to navigate through menus and ribbons. This keeps your focus on the data and tasks at hand.
- Precise Control: CTRL shortcuts often provide finer control over Excel functions. For example, they allow you to adjust column widths, cell formatting, and formulas more precisely.
- Reduced Strain: Reducing mouse usage can decrease the risk of repetitive strain injuries associated with clicking and dragging.
- Consistency: Keyboard shortcuts provide a consistent way to perform tasks, regardless of Excel's version or interface changes. This can be especially valuable in professional settings where different computers may be in use.
- Accessibility: For users with certain disabilities or impairments, keyboard shortcuts can be a more accessible way to interact with Excel.
| The Easy Ones To Remember |
| CTRL + S → save workbook |
| CTRL + O → open workbook |
| CTRL + N → new workbook |
| CTRL + C → copy |
| CTRL + X → cut |
| CTRL + V → paste |
| CTRL + B → bold |
| CTRL + U → underline |
| CTRL + I → italicize |
| CTRL + F → find |
| CTRL + A → select all |
| CTRL + T → insert table |
| CTRL + P → print |
| CTRL + Z → undo |
| CTRL + Y → redo |
| The Really Useful Ones |
| CTRL + ARROW KEYS → Jump to first / last cell in region |
| CTRL + SPACE → select column |
| CTRL + 1 → format cells |
| CTRL + PgUp / PgDn → toggle up or down tabs |
| CTRL + [ → select direct precedents |
| CTRL + ] → select direct dependents |
| CTRL + - → delete column / row |
| CTRL + + → insert column / row |
| The Ones You May Not Have Known |
| CTRL + Q → analysis |
| CTRL + W → close |
| CTRL + E → flash fill |
| CTRL + G → go to |
| CTRL + H → replace |
| CTRL + K → hyperlink |
| CTRL + : → insert time |
| CTRL + ; → insert date |
| The Ones Using 3 Keys |
| CTRL + ALT +V → opens paste special dialogue box |
| CTRL + SHIFT + ` → convert format to plain text |
| CTRL + SHIFT + O → select comment cells |
| CTRL + SHIFT + U → toggle formula bar |
| CTRL + SHIFT + L → toggle filters |
| CTRL + SHIFT + F3 → Create named range from selection |
| CTRL + SHIFT + F6 → Previous workbook window |
In summary, keyboard shortcuts are a valuable tool for Excel users looking to save time, work more efficiently, and maintain better control over their spreadsheets.
