Automatic creation and formatting tables in Excel
Formatting cells as a table this is a process, that requires a lot of time, but that brings little benefit. A lot of effort can be saved by using ready-made styles of table layout.
Let`s descry ready-made designer stylish solutions that are predefined in the Excel tool set. You can also think about creating and maintaining your own styles. For this purpose, the program provides for special tools and tools.
How to create and format as a table in Excel?
We format the original range from the previous lessons with the helping of style design.
- Move the cursor to any cell in the table within the range A1:D4.
- Select the «Format as Table» tool on the «HOME» tab, the «Styles» section. There are the wide selection of ready-made and harmonious in design styles before you . Specify the style «Style Light 2». The dialog box appears where the range of the table data location is determined. Do not change anything, pressing OK.
- The table has completely changed into a new and stylish format. There are even added filter control buttons. And on the broad band of tools the bookmark «DESIGN» was added, above which the inscription «TABLES TOOLS» is highlighted.
- To remove all unnecessary from our table and leave only the format, go to the «Designer» tab and in the «Tools» section, select «Convert to Range». Press OK to confirm.
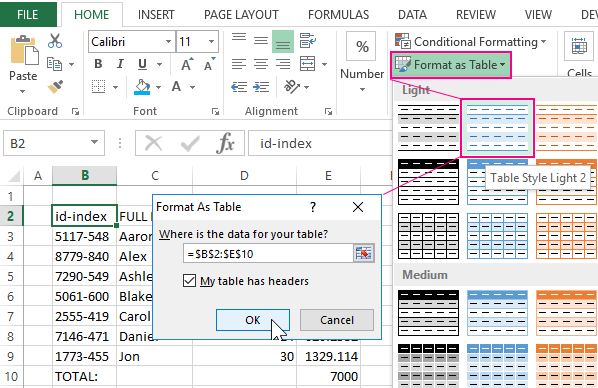
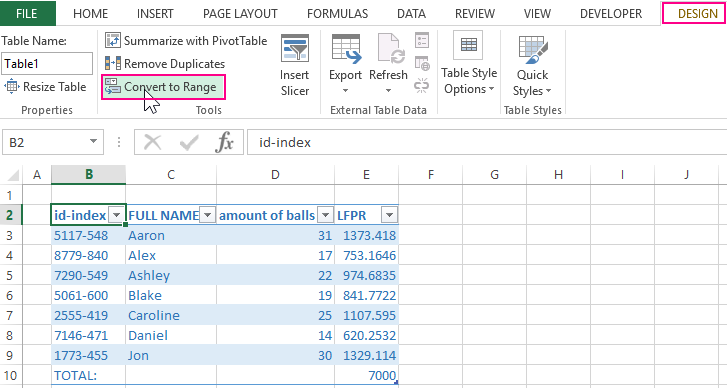
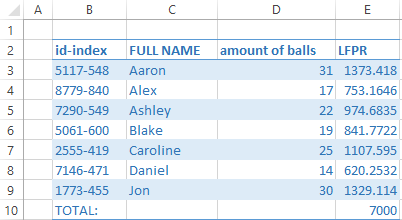
The notation. Note, that Excel itself recognized to the size of the table, we did not need to allocate a range, it was enough to specify one of any cells.
Although there are a lot of styles, sometimes you can not find the right one. To save time, you should choose the most similar style and format it for your needs.
To clear the format, you must first select the required range of cells and select the tool on the «HOME tab» – «Editing» – «Clear Formats». For quick removal only of the cell boundaries, use the shortcut key combination CTRL + SHIFT + (minus). Just do not forget to select the range before that.
